Rechten instellen is een secuur en soms ingewikkeld werkje. We leggen je graag uit hoe je dit moet doen.
Op deze pagina:
- Verschillende rechten uitgelegd
- Rechten op verschillende niveaus
- Rechten instellen
- Rechten recursief toepassen
- Gerelateerde onderwerpen
Verschillende rechten uitgelegd
Binnen Sitebox kun je op verschillende plekken binnen een module rechten instellen. Wat je precies kunt met deze rechten, en hoe je de rechten kunt overschrijven is afhankelijk van het niveau waarop je de rechten instelt.
Toegangsrechten:
Toegangsrechten kunnen alleen op module niveau ingesteld worden. Het gaat er dan om welke gebruikersgroepen de module kunnen zien, en welke gebruikersgroepen toegang hebben tot de module instellingen:
Standaard rechten:
Standaard rechten kunnen op alle niveau's worden ingesteld. De rechten zijn gekoppeld aan bepaalde handelingen. In het volgende overzicht kun je zien welke handelingen bij de verschillende rechten horen:
Rechten op verschillende niveaus
Je kunt op verschillende niveaus rechten instellen. Op deze manier zorg je ervoor dat de verschillende Sitebox gebruikers alleen kunnen bewerken wat ze ook mogen bewerken. Ook kun je Sitebox overzichtelijk houden voor de gebruikers, door ze alleen te laten zien wat ze moeten zien. Daarom is het belangrijk om te weten wat de verschillende rechten per niveau precies inhouden.
Module niveau:
Op module niveau kun je zowel toegangrechten als standaard rechten instellen. Je opent de module instellingen door rechts bovenin je scherm op de actieknop  'Module instellingen' te klikken.
'Module instellingen' te klikken.
Toegangsrechten gaan over de toegang tot de module zelf en de module instellingen.
Wanneer je een groen vinkje zet bij  'zien', verschijnt het kopje met daarin de specifieke module op de toegangsbalk van de gebruiker. De gebruiker ziet alleen modules waarvoor hij/zij de juiste toegangsrechten heeft.
'zien', verschijnt het kopje met daarin de specifieke module op de toegangsbalk van de gebruiker. De gebruiker ziet alleen modules waarvoor hij/zij de juiste toegangsrechten heeft.
Wanneer je een groen vinkje zet bij  'module instellingen', verschijnt de actieknop 'Module instellingen' op de toegangsbalk van de gebruiker, maar alleen wanneer hij/zij zich in de specifieke module bevindt waarvoor de gebruiker de juiste toegangsrechten heeft. Toegang tot de module instellingen geeft ook het recht de rechten te wijzigen binnen de module instellingen.
'module instellingen', verschijnt de actieknop 'Module instellingen' op de toegangsbalk van de gebruiker, maar alleen wanneer hij/zij zich in de specifieke module bevindt waarvoor de gebruiker de juiste toegangsrechten heeft. Toegang tot de module instellingen geeft ook het recht de rechten te wijzigen binnen de module instellingen.
Standaard rechten gaan over de rechten die de gebruikersgroepen binnen de module hebben. Deze rechten gelden voor de gehele module, met uitzondering van alle individueel ingestelde websites, navigatie, mappen en items.
De standaard rechten op lagere niveaus gaan altijd over het niveau waarop je de rechten aanpast, en alle onderliggende niveaus. Dit is anders bij de standaard rechten op module niveau. Op module niveau stel je de rechten alleen in voor onderliggende niveaus, omdat de rechten op module niveau zelf in de toegangsrechten worden aangepast.
Onderliggende niveaus:
In onderstaand overzicht zie je welke actieknoppen je kunt gebruiken wanneer je een bepaald recht hebt op een bepaald niveau:
| Recht | Handelingen |
|---|---|
| Recht | Handelingen |
|---|---|
| Recht | Handelingen |
|---|---|
| Niveau | ||||||
|---|---|---|---|---|---|---|
| Website | ||||||
| Map | ||||||
| Item |
Wanneer je een actieknop probeert te gebruiken waarvoor je geen rechten hebt, krijg je de volgende melding:
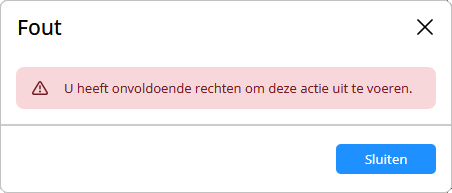
Het verwijderen of publiceren van een gehele website of map is mogelijk als je hier rechten voor hebt. Hierbij wordt gekeken naar de rechten die je hebt op het niveau waarop je de wijziging uitvoert.
Dit betekent dat wanneer je een gehele map publiceert, de artikelen in de map ook worden gepubliceerd als je geen publicatie rechten hebt voor de individuele artikelen zelf.
Wanneer de rechten worden aangegeven met  of
of  , gaat het over rechten die specifiek op dit niveau zijn ingesteld. Wanneer de rechten worden aangegeven met
, gaat het over rechten die specifiek op dit niveau zijn ingesteld. Wanneer de rechten worden aangegeven met  of
of  , gaat het over rechten die op een hoger niveau zijn ingesteld en automatisch zijn overgenomen op het huidige niveau.
, gaat het over rechten die op een hoger niveau zijn ingesteld en automatisch zijn overgenomen op het huidige niveau.
Rechten instellen
Voor het instellen van rechten voor een nieuwe gebruikersgroep, is het belangrijk na te denken over wat de gebruikers binnen de groep precies moeten kunnen en zien. Je hoeft alleen rechten in te stellen voor modules waar de gebruikersgroep gebruik van gaat maken. De toegang staat standaard uit voor nieuwe gebruikersgroepen.
Stel de rechten met behulp van het volgende stappenplan van module niveau tot item niveau in:
- Open de module waarvoor je de rechten in wilt stellen en klik op 'Module Instellingen'. Stel eerst de toegangsrechten in.
- Nu de gebruikersgroep de module kan zien, kun je instellen wat de gebruikersgroep binnen de module kan doen. Stel de standaard rechten in op module niveau.
Deze rechten gelden voor alle websites, navigatie, mappen en items binnen de module, tenzij hier een uitzondering voor wordt ingesteld op de websites, navigatie, mappen en items zelf.
Omdat op dit niveau de standaardrechten alleen gelden voor de onderliggende niveaus, kun je hier alles op laten staan wanneer de gebruikersgroep niet alles binnen de module hoeft te kunnen zien.
laten staan wanneer de gebruikersgroep niet alles binnen de module hoeft te kunnen zien. - Selecteer de website waarbinnen de gebruikersgroep rechten heeft. Je vindt onder de actieknop
 'meer' de optie
'meer' de optie  'Website rechten wijzigen'. Stel hier de standaard rechten op websiteniveau in. De rechten worden aangepast voor websiteniveau zelf en alle onderliggende niveaus.
'Website rechten wijzigen'. Stel hier de standaard rechten op websiteniveau in. De rechten worden aangepast voor websiteniveau zelf en alle onderliggende niveaus. - Selecteer de map waarvoor je de rechten wilt instellen. Klik op de actieknop
 'meer'. In het drop down menu kies je voor
'meer'. In het drop down menu kies je voor  'Maprechten wijzigen'. Stel hier de standaard rechten op map niveau in. De rechten worden aangepast voor deze map en alle onderliggende mappen op map niveau. Daarnaast worden de rechten aangepast voor alle items in deze mappen op item niveau.
'Maprechten wijzigen'. Stel hier de standaard rechten op map niveau in. De rechten worden aangepast voor deze map en alle onderliggende mappen op map niveau. Daarnaast worden de rechten aangepast voor alle items in deze mappen op item niveau. - Selecteer het item waarvoor je de rechten wilt wijzigen en klik op de actieknop
 'meer'. In het drop down menu kies je voor
'meer'. In het drop down menu kies je voor  'Rechten wijzigen'. Stel hier de rechten in voor dit specifieke item.
'Rechten wijzigen'. Stel hier de rechten in voor dit specifieke item.
Wanneer je specifieke rechten hebt ingesteld voor een item, map of website, worden de standaard rechten uit een hoger niveau wél overschreven, maar alleen voor het niveau waarin deze zijn ingesteld. Deze specifieke rechten gelden voortaan in lagere niveaus als standaardrechten.
Wanneer je specifieke rechten hebt ingesteld voor een item, map of website en vervolgens op een hogerniveau de standaardrechten aanpast, worden deze nieuwe standaardrechten in de lagere niveaus nog steeds overschreven door de op het lagere niveau ingestelde specifieke rechten.
Wanneer een nieuwe groep wordt aangemaakt nádat specifieke rechten zijn ingesteld voor een item, map of website, gelden deze rechten niet voor de nieuwe groep. Je kunt voor deze groep nog steeds standaardrechten instellen die op de lagere niveaus ook gelden.
Kortom: Specifieke rechten overschrijven rechten die zijn ingesteld op een hoger niveau. Standaardrechten overschrijven nooit de specifieke rechten op een lager niveau.
Voorbeeld: Je hebt een viertal websites die je beheert met Sitebox. De webpagina 'test' op de website 'Test.nl' moet regelmatig worden geüpdate met nieuwe informatie. Een van je medewerkers is hier verantwoordelijk voor. Verder heeft deze medewerker geen werkzaamheden binnen Sitebox. Je wilt de rechten zo instellen dat de medewerker wanneer het nodig is de pagina kan wijzigen en publiceren. Verder heeft de medewerker geen rechten nodig. Je hebt voor deze medewerker al de gebruikersgroep 'Testgroep' aangemaakt.
- 'Testgroep' heeft de module 'Structuur & pagina's' nodig. Daarom zet je bij de toegangsrechten op module niveau een
 groen vinkje bij 'Testgroep' voor
groen vinkje bij 'Testgroep' voor  'zien'.
'zien'. - Hoewel het belangrijk is dat 'Testgroep' binnen de module de website 'Test.nl' ziet, hoeft hij/zij de andere drie website niet te zien. Daarom laat je op module niveau de standaard rechten overal kruisjes staan. Klik op 'Opslaan'.
- Wanneer je de website selecteert, vind je onder de actieknop
 'meer' de optie
'meer' de optie  'Website rechten wijzigen'. Hierin zet je een
'Website rechten wijzigen'. Hierin zet je een  groen vinkje bij 'Testgroep' voor
groen vinkje bij 'Testgroep' voor  zien'. Klik op 'Opslaan'. De medewerker ziet nu alleen de website 'Test.nl' met onderliggende mappen, maar niet de andere websites.
zien'. Klik op 'Opslaan'. De medewerker ziet nu alleen de website 'Test.nl' met onderliggende mappen, maar niet de andere websites. - Op map niveau hoef je niet per se iets aan te passen. Omdat je de standaard rechten hebt gewijzigd op websiteniveau, kan de werknemer in principe alle mappen op deze website zien.
- De medewerker kan nu de webpagina 'test' zien, maar nog niet wijzigen of de wijzigingen publiceren. Dit gaan we specifiek voor deze webpagina wijzigen. Selecteer de webpagina en klik op de actieknop
 'meer'. In het drop down menu kies je voor
'meer'. In het drop down menu kies je voor  'Rechten wijzigen'. Hier zet je een
'Rechten wijzigen'. Hier zet je een  groen vinkje bij 'Testgroep' voor
groen vinkje bij 'Testgroep' voor  'wijzigen' en
'wijzigen' en  'publiceren'. Het
'publiceren'. Het  grijze vinkje voor
grijze vinkje voor  'zien' staat er al. Klik op 'OK'.
'zien' staat er al. Klik op 'OK'.
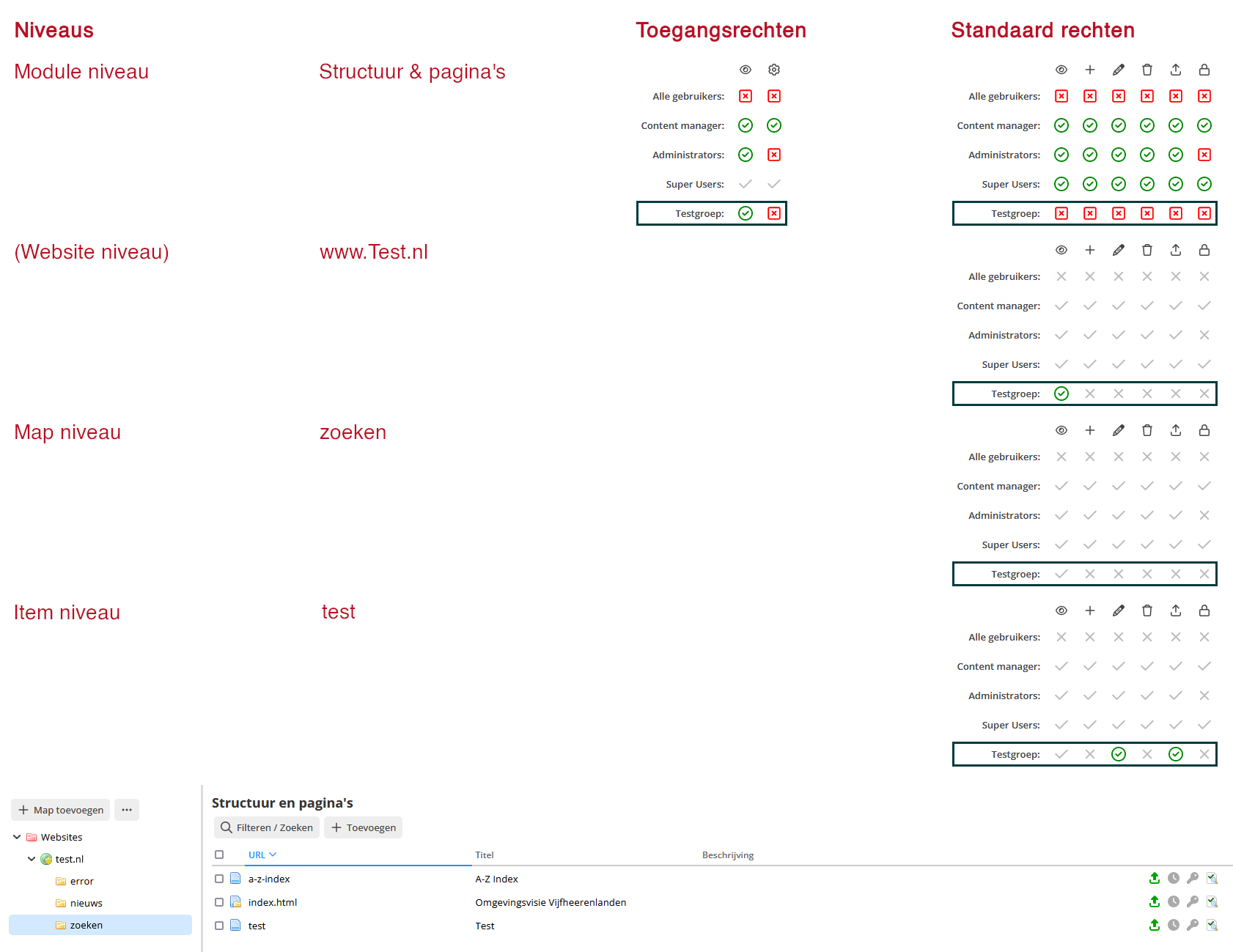
Wanneer je wil dat de medewerkers alléén de map en de webpagina ziet die hij/zij nodig heeft, kun je dat als volgt instellen:
Voor de map waarin de webpagina zit staat alles goed ingesteld. Je gaat daarom de instellingen van de andere mappen wijzigen:
Selecteer een map die de medewerker niet mag zien en klik op de actieknop  'meer'. In het drop down menu kies je voor
'meer'. In het drop down menu kies je voor  'Maprechten wijzigen'. Hierin zet je een
'Maprechten wijzigen'. Hierin zet je een  rood kruisje bij 'Testgroep' voor
rood kruisje bij 'Testgroep' voor  'zien'. Klik op 'OK'. Doe dit voor alle mappen die de werknemer niet mag zien.
'zien'. Klik op 'OK'. Doe dit voor alle mappen die de werknemer niet mag zien.
Voor de webpagina's die de medewerker niet mag zien binnen de map die de medewerker wél mag zien ga je de instellingen ook wijzigen:
Navigeer naar de juiste map en selecteer een webpagina die de medewerker niet mag zien. Klik op de actieknop 'meer'. In het drop down menu kies je voor
'meer'. In het drop down menu kies je voor  'Rechten wijzigen'. Hier zet je een
'Rechten wijzigen'. Hier zet je een  rood kruisje bij 'Testgroep' voor
rood kruisje bij 'Testgroep' voor  'Zien'. Klik op 'OK'. Doe dit voor alle webpagina's die de medewerker niet mag zien binnen deze map.
'Zien'. Klik op 'OK'. Doe dit voor alle webpagina's die de medewerker niet mag zien binnen deze map.
De medewerker zien nu het volgende wanneer hij/zij 'Structuur & pagina's' opent:

Rechten recursief toepassen
Je kunt rechten recursief toepassen. Dit betekent dat de recht ook aangepast worden voor alle onderliggende websites, navigatie, mappen en items in dezelfde module. Hiermee overschrijf je de rechten die eerder ingesteld waren in deze onderliggende websites, navigatie, mappen en items.
Recursief toepassen is dus bedoeld om alle individueel ingestelde rechten in onderliggende niveaus te resetten naar de standaard rechten van het niveau waarop je de rechten recursief toepast.
Voor het recursief toepassen van rechten gelden de rechten die je hebt op het niveau waarop je ze wijzigt. Dit betekent het volgende:
Voorbeeld: Je bent Administrator en hebt het recht op module niveau de rechten voor 'Structuur & Pagina's' aan te passen. Voor één van de websites, 'test.nl', heb je deze rechten niet.
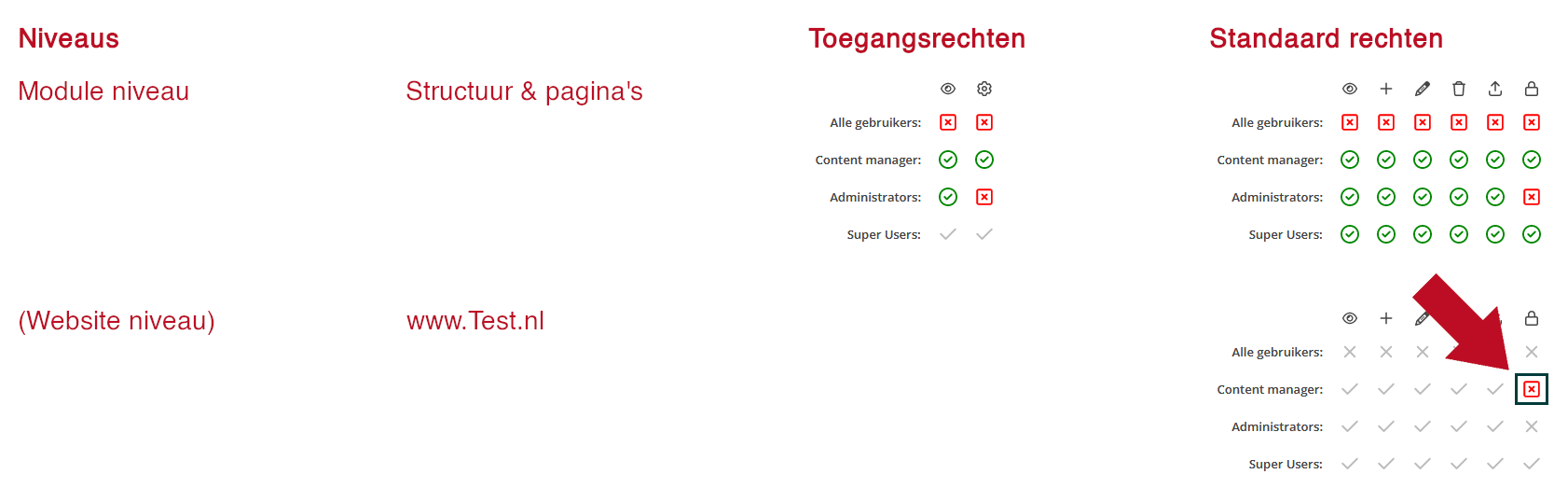
Nu pas je de rechten op module niveau voor 'Structuur & pagina's' recursief toe. Alle onderliggende rechten worden ook aangepast. Nu heb je ineens wél het recht om de rechten voor 'test.nl' aan de passen.
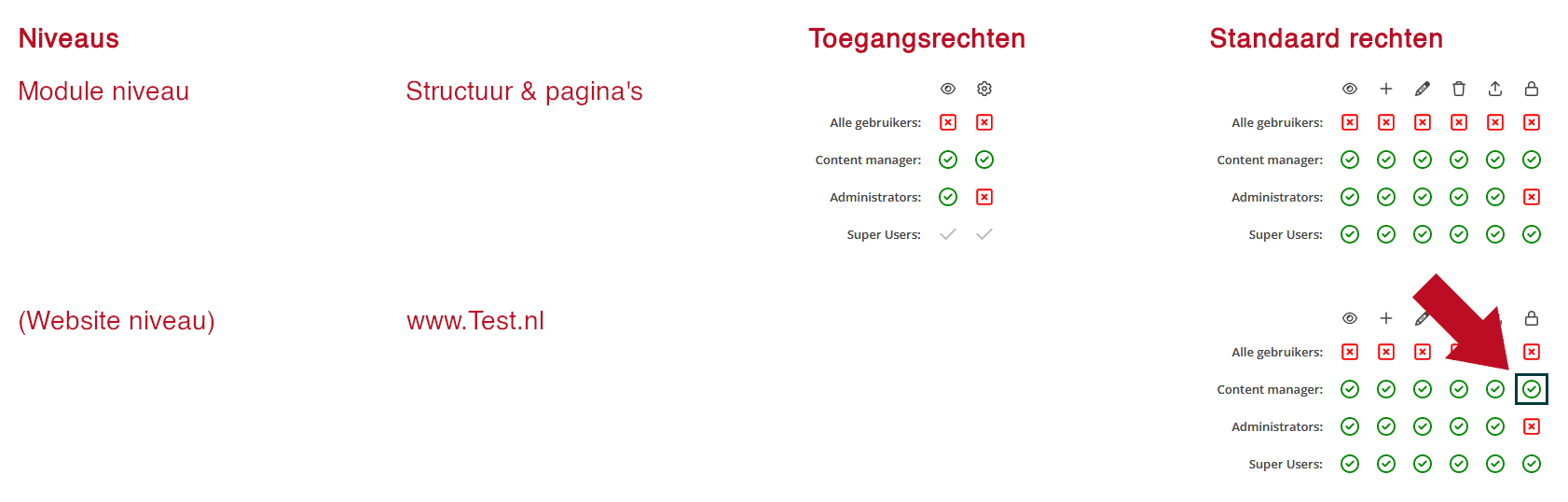
Zo overschrijft je recht om rechten aan te passen op module niveau, de rechten op websiteniveau.
Let dus goed op wanneer je iemand rechten verschaft om rechten te wijzigen. In principe geldt het recht om rechten te wijzigen op een bepaald niveau met recursief toepassen ook voor alle onderliggende niveaus.
Wanneer je op deze manier de rechten recursief toepast, stel je deze rechten op alle onderliggende niveaus in als specifieke rechten.



























