De Sitebox gebruikersweergave bestaat uit verschillende onderdelen die in iedere module terugkomen. In dit artikel leer je hier meer over.
Op deze pagina:
- Overzicht van de gebruikersweergave
- Hoofdmenu
- Structuur
- Items of pagina's
- Statussen
- Functies
- Samenvatting van het item
- Gerelateerde onderwerpen
Overzicht van de gebruikersweergave
Sitebox is zo opgebouwd dat jij als eindgebruiker je taken eenvoudig en efficiënt kunt uitvoeren.
De Sitebox gebruikersweergave bestaat uit verschillende onderdelen die in iedere module weer terugkomen. Hier zie je de verschillende onderdelen:
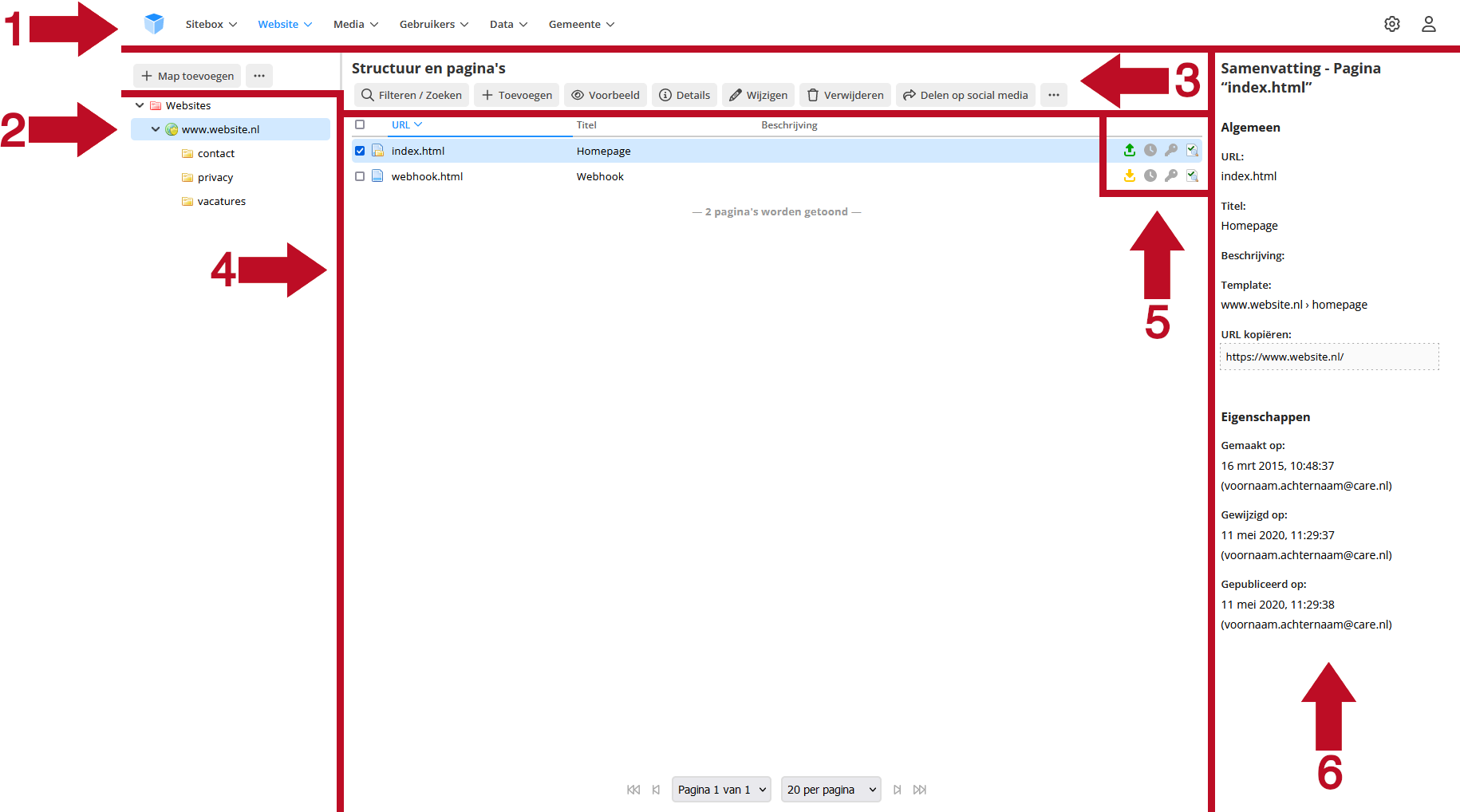
- Hoofdmenu met toegang tot diverse modules
- Mappen structuur
- Functiebalk
- Items/pagina's
- Statussen
- Samenvatting van het item
Hoofdmenu
In het hoofdmenu zijn alle modules binnen Sitebox verdeeld in onderwerpen. De meest standaard onderwerpen zijn Sitebox, Website, Media, Gebruikers en Data.
Afhankelijk van je Sitebox licentie kan het zijn dat je nog meer onderwerpen in het hoofdmenu hebt staan. Het kan ook zijn dat je een kopje of module niet kunt zien omdat jouw gebruikersgroep hier geen rechten voor heeft.
Voor gemeentelijke websites en intranetten bestaan er aanvullende onderwerpen en modules. Hierover kun je meer informatie vinden op andere delen van de kennisbank:
- Sitebox Gemeente Modules: Uitleg over de verschillende modules die horen bij het onderwerp 'Gemeente' in het hoofdmenu.
- Sitebox Intranet 2.0: Uitleg over het gemeentelijk intranet 2.0. Als je een ander (ouder) intranet van CARE hebt, kun je ook gebruikmaken van deze kennisbank. Wel kan het zijn dat niet alle functies in jouw intranet hetzelfde werken of aanwezig zijn.
In het artikel 'De standaard Sitebox modules' gaan we verder in op de mogelijkheden van de verschillende modules.
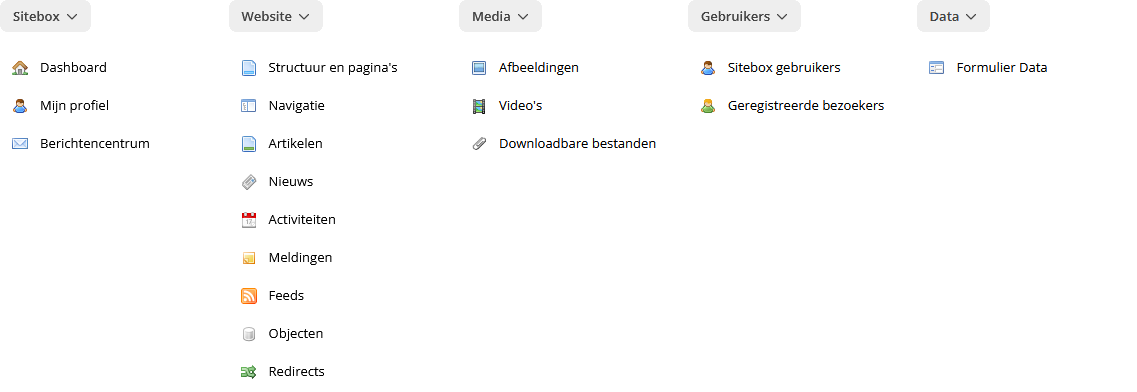
Structuur
Het structuur deel lijkt op de verkenner op je laptop of computer. Het toont de structuur van mappen waarin al je items zijn ondergebracht. Een goede structuur zorgt ervoor dat je al je gemaakte content makkelijk terug kunt vinden. Dit helpt bij het efficiënt beheren van je website.
Items of pagina's
Op dit deel van de pagina zie je de specifieke items die in de verschillende mappen bij structuur zitten. Hoeveel je er ziet op de pagina is afhankelijk van het aantal items dat per pagina wordt weergeven, hierbij kun je verschillende hoeveelheden kiezen. Onder in dit onderdeel zie je een balk waarin je dit kunt aanpassen. Ook kun je hier naar de volgende pagina met items of pagina's navigeren.
Het aantal items dat standaard zichtbaar is per pagina kunnen we voor je instellen, bijvoorbeeld als je de mogelijkheid wilt hebben om standaard 200 items te zien per pagina in plaats van 30. Of als je het maximaal aantal items per pagina wilt verhogen van 200 naar 1.000.

Statussen
De statussen zijn ingericht om makkelijk te kunnen zien of je item online staat, of er een planning is ingesteld, of er een afwijkende toegang geldt en of een pagina wordt geïndexeerd door de zoekmachine.
Dit artikel legt alleen uit wat de statussen betekenen. In een later artikel leggen we uit hoe je de statussen kunt aanpassen.
Publicatie
Of een item gepubliceerd is, zie je aan het pijltje. Dit kan rood, geel, of groen zijn.
Planning
Je kan aan het klokje zien of er een planning geldt voor het item. Wanneer je met je muis op het klokje gaat staan, kun je ook nog zien wat deze planning is.



Wil je weten hoe je de planning kunt instellen, uitzetten of aanpassen? Lees dan het artikel 'Items plannen'.
Toegang
Aan de sleutel kun je zien of er een toegangsbeperking geldt voor het item. Als er een beperkte toegang geldt, betekent dit dat niet iedere bezoeker van de website dit item kan zien.
In de praktijk zul je hier heel weinig gebruik van maken. Wel is het belangrijk om te weten hoe het werkt. Soms is een ingestelde beperking op de toegang namelijk de reden dat een item niet zichtbaar wordt op de website.
Wil je weten hoe je de toegang kunt instellen of aanpassen? Lees dan het artikel 'Toegang tot een item instellen'.
Indexeren
In de module Structuur en Pagina's vind je een vierde soort status. Namelijk het vergrootglas. Aan het vergrootglas kun je zien of de pagina wordt geïndexeerd. Als een pagina wordt geïndexeerd, betekent dit dat de pagina gevonden wordt door zoekmachines en in de zoekresultaten komt. Het gaat dan zowel om de zoekresultaten op de website zelf, maar ook in andere zoekmachines zoals Google.
Functies
Op de functiebalk vind je de verschillende actieknoppen die je op de pagina kan gebruiken. Aan de linkerzijde van je functiebalk vind je de actieknoppen waarmee je het structuurdeel van de pagina kunt beheren. Aan de rechterzijde van de functiebalk vind je de actieknoppen waarmee je de items of pagina's kunt beheren.
Je vindt de functies ook altijd terug in het snelmenu. Dit snelmenu open je door rechts op een item, map of pagina te klikken. Dit geldt voor zowel de functies bij structuur, als voor de functies bij je items of pagina's.
Functies bij structuur
De actieknoppen voor het structuurdeel verschillen per module. De meestvoorkomende actieknoppen zijn:
Functies bij items of pagina's
Ook de actieknoppen aan de rechterzijde van de functiebalk kunnen per module verschillen. Sommige modules hebben extra actieknoppen of minder actieknoppen. De volgende actieknoppen zijn in de meeste modules terug te vinden:
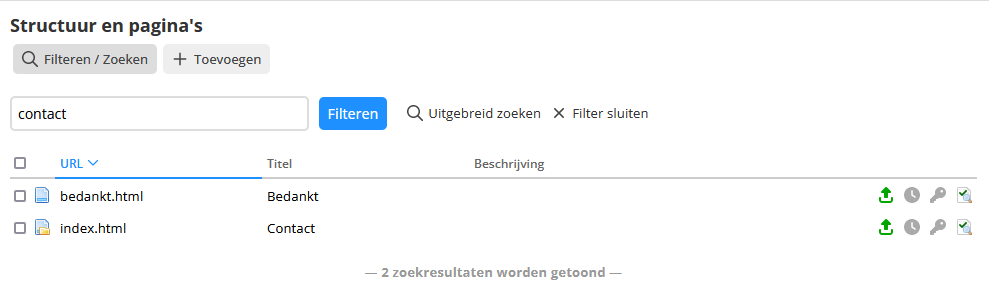
Wanneer je vervolgens klikt op 'Uitgebreid zoeken' verschijnen er meer zoekopties. Deze zijn afhankelijk van de module.
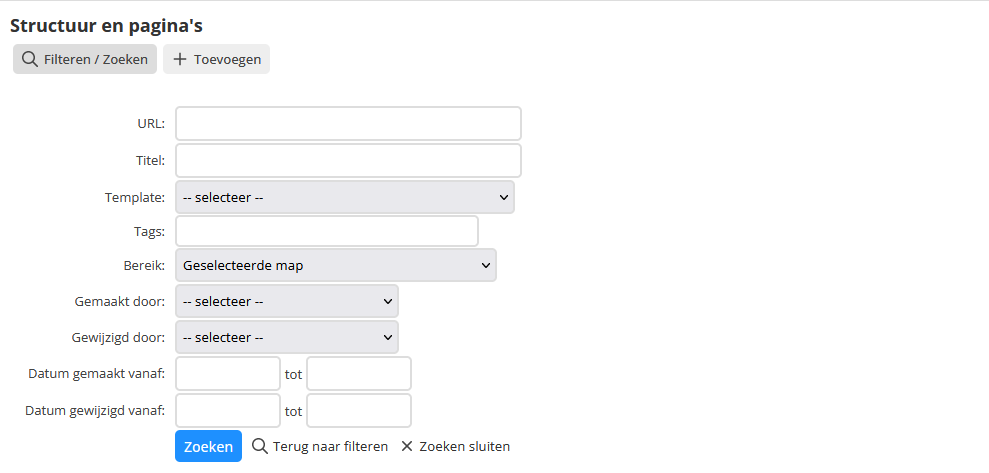
Samenvatting van het item
Wanneer je een item selecteert, verschijnt er rechts van het overzicht een samenvatting.
Het algemene deel van de samenvatting is afhankelijk van het soort item dat je selecteert.
In de meeste modules is het onderdeel notities beschikbaar. Hierin kun je voor je collega een notitie achterlaten.
De eigenschappen van de samenvatting geven informatie over:
- Datum en tijd van aanmaken
- Datum en tijd van wijziging
- Datum en tijd van publicatie
- Door wie de acties zijn uitgevoerd




























