Met het CARE format e-formulieren kun je op een duidelijke manier aangeven hoe een je nieuwe formulier eruit moet zien.
Op deze pagina:
- Format aanpassen aan je wensen
- Tabblad eigenschappen
- Tabblad formuliervelden
- Wijzigen e-formulier
- Gerelateerde onderwerpen
Om ervoor te zorgen dat het e-formulier bij oplevering voldoet aan je wensen maken we gebruik van een door CARE ontwikkeld Excel format.
Download CARE format e-formulieren
In het Excel format staan de onderdelen die we standaard gebruiken in e-formulieren voor gemeentelijke websites. Graag leggen we in dit artikel uit hoe je het formulier kunt invullen. Bij aanvullende vragen kun je natuurlijk ook contact opnemen met helpdesk@care.nl, of maak gebruik van ons contactformulier.
Format aanpassen aan je wensen
Hoewel het format is ontwikkeld voor standaard e-formulieren voor gemeentelijke websites kun je het ook voor andere formulieren gebruiken. Als je een e-formulier wilt laten ontwikkelen dat afwijkt van de standaard, kun je de standaard onderdelen die verwerkt zijn in het format verwijderen.
Tabblad eigenschappen
Het tabblad eigenschappen bevat algemene informatie over het te ontwikkelen formulier en bestaat uit verschillende onderdelen:
- Gegevens formulier
- Gegevens Zaaksysteem
- Inlogmethoden voor personen
- Inlogmethoden voor organisaties
- Aanvullende gegevens
- Overzicht formulierstappen
Gegevens formulier

Naam formulier
Hier vul je de naam van het formulier in zoals deze op de webpagina getoond wordt. Dit wordt ook de naam van de Widget.
E-mailadres ontvanger gemeente
Als een bezoeker het formulier op de website invult, worden de ingevulde gegevens in de meeste gevallen in een PDF-bestand verstuurd aan de gemeente. Dit gebeurt per e-mail. Bij 'E-mailadres ontvanger gemeente' vul je het e-mailadres van de gemeente in waarop je het ingevulde formulier wilt ontvangen.
Gegevens Zaaksysteem

Koppeling zaaksysteem
Het invulveld is een drop-down menu. Als het formulier gekoppeld moet worden aan het zaaksysteem maak je hier de keuze 'Ja, ik vul de volgende gegevens in:'. Anders kies je voor 'Nee'.

Code zaaktype
Bij een koppeling met het zaaksysteem is het belangrijk om te weten welke code het zaaksysteem gebruikt voor dit specifieke formulier.
Velden beschrijving zaak
Vul hier een lijst in van velden die in de beschrijving opgenomen moeten worden. Dit is alleen van toepassing bij een koppeling op basis van Zaak- en Documentservices (ZSDMS).
Inlogmethoden voor personen
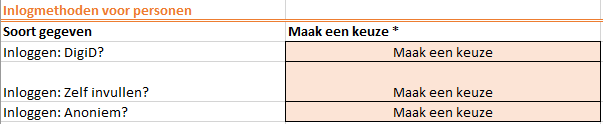
Voor gemeentelijke e-formulieren wordt in de meeste gevallen gebruik gemaakt van één of meerdere standaard inlogmethoden. Bij deze inlogmethoden wordt om standaard informatie gevraagd. Waar nodig kan deze informatie worden uitgebreid met aanvullende vragen. Deze voeg je toe op het 'tabblad formuliervelden'.
De invulvelden in dit onderdeel maken gebruik van een drop-down menu. Maak hierbij de keuze die van toepassing is.
DigiD
Bij inloggen met DigiD wordt de informatie over de persoon automatisch opgehaald. Het gaat hierbij om de naam, het adres, de postcode en de woonplaats.
Ook wordt standaard om contactgegevens gevraagd, namelijk het e-mailadres en het telefoonnummer. Verderop in het 'tabblad eigenschappen' is het mogelijk om aan te geven of de contactgegevens wel of niet verplicht moeten worden ingevuld.
Zelf invullen
Bij zelf invullen wordt de informatie niet automatisch opgehaald. De invuller van het formulier moet de standaard gevraagde informatie zelf invullen. Het gaat hierbij om de naam, de postcode, het huisnummer, de huisnummertoevoeging en de woonplaats.
Ook wordt standaard om contactgegevens gevraagd, namelijk het e-mailadres en het telefoonnummer. Verderop in het 'tabblad eigenschappen' is het mogelijk om aan te geven of de contactgegevens wel of niet verplicht moeten worden ingevuld.
Bij zelf invullen kun je kiezen voor zelf invullen mét of zonder burgerservicenummer. Vraag hierbij alleen om het BSN wanneer dit ook echt nodig is voor het verwerken van het ingevulde formulier.
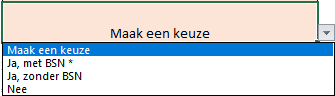
Anoniem
Bij de inlogmethode Anoniem wordt alleen gevraagd naar de contactgegevens; het e-mailadres en het telefoonnummer. Deze contactgegevens zijn nóóit verplicht om in te vullen.
Inlogmethoden voor organisaties
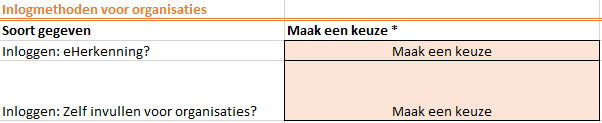
Voor gemeentelijke e-formulieren wordt in de meeste gevallen gebruik gemaakt van één of meerdere standaard inlogmethoden. Bij deze inlogmethoden wordt om standaard informatie gevraagd. Waar nodig kan deze informatie worden uitgebreid met aanvullende vragen. Deze voeg je toe op het 'tabblad formuliervelden'.
De invulvelden in dit onderdeel maken gebruik van een drop-down menu. Maak hierbij de keuze die van toepassing is.
eHerkenning
Bij inloggen met eHerkenning wordt beperkte informatie over de organisatie automatisch opgehaald. Het gaat hierbij het KvK-nummer en het vestigingsnummer. De invuller moet de naam van de organisatie, de postcode, het huisnummer, de huisnummertoevoeging en de plaatsnaam zelf invullen.
Ook wordt standaard om de gegevens van een contactpersoon gevraagd, namelijk de tussenvoegsels, de achternaam, de voornamen, het e-mailadres en het telefoonnummer. Verderop in het 'tabblad eigenschappen' is het mogelijk om aan te geven of het e-mailadres en het telefoonnummer wel of niet verplicht moeten worden ingevuld.
Zelf invullen voor organisaties
Bij zelf invullen wordt de informatie niet automatisch opgehaald. De invuller van het formulier moet de standaard gevraagde informatie zelf invullen. Het gaat hierbij om de naam, het adres, de postcode en de woonplaats.
Ook wordt standaard om contactgegevens gevraagd, namelijk het e-mailadres en het telefoonnummer. Verderop in het 'tabblad eigenschappen' is het mogelijk om aan te geven of de contactgegevens wel of niet verplicht moeten worden ingevuld.
Bij zelf invullen kun je kiezen voor zelf invullen mét of zonder KvK-nummer (en vestigingsnummer). Vraag hierbij alleen om het KvK-nummer wanneer deze ook echt nodig is voor het verwerken van het ingevulde formulier.
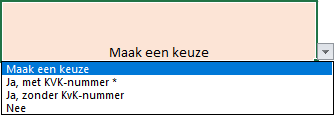
Aanvullende gegevens

Voor ieder formulier bestaat de mogelijkheid om te vragen naar contactgegevens. Daarnaast kunnen in formulier bijlagen worden toegevoegd. Ook bestaat er de mogelijkheid om meteen te betalen voor de aanvraag van producten die geld kosten. De instellingen voor deze opties vind je onder het kopje 'Aanvullende gegevens'.
Telefoonnummer en e-mailadres
In de meeste formulieren wordt gevraagd naar het telefoonnummer en het e-mailadres van de persoon die het formulier invult. Je kunt hier aangeven of het hierbij gaat om verplichte velden of optionele. Daarnaast kun je er ook voor kiezen om niet te vragen naar deze contactgegevens.
Bijlagen
Als er sprake is van bijlagen kun je ervoor kiezen om wel of niet verplicht bijlagen toe te voegen. Als de bijlagen verplicht zijn wordt in de stap 'Bijlagen' een blokje getoond met de mogelijkheid om één of meerdere bijlagen toe te voegen. Hierbij is minimaal één bijlage verplicht. Het is niet mogelijk om te vragen naar specifieke bijlagen in dit blokje. Je kunt ook de invuller niet verplichten om een specifieke bijlage toe te voegen. Wel kun je in het tabblad 'Formuliervelden' aangeven welke tekst boven het bijlageblokje wordt getoond.
Wanneer de bijlagen niet verplicht zijn, wordt de vraag gesteld of de invuller bijlagen wil toevoegen. Het bijlageblokje wordt alleen getoond wanneer er voor 'ja' wordt gekozen.
In beide gevallen wordt er standaard de mogelijkheid voor het uploaden van 3 bijlagen gegeven. Als je meer of minder bijlagen wilt laten toevoegen, geef dat dan aan in het opmerkingenveld.
Je kunt er ook voor kiezen de stap 'Bijlagen' niet toe te voegen.
Betalen
Soms kan het prettig zijn als de invuller van het formulier de bijbehorende kosten meteen digitaal kan betalen. Denk bijvoorbeeld aan producten die thuis worden bezorgd en niet hoeven te worden opgehaald bij het gemeentehuis.
Je kunt bezoekers online in het formulier laten afrekenen wanneer je een Ingenico aansluiting hebt. De kosten vul je in op het tabblad 'Online regelen' bij 'Online kosten' van het product. De naam van het gekoppelde product vul je vervolgens in in het CARE format e-formulieren bij 'Gekoppeld product'.
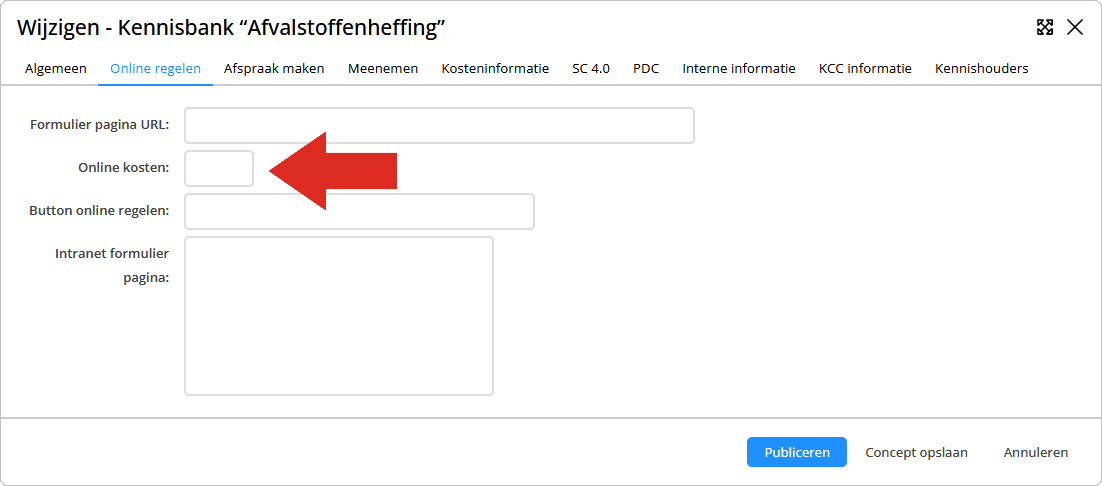
Tussentijds opslaan
Het is mogelijk om formulieren tussentijds op te slaan. De gebruiker kan de informatie uit het ingevulde formulier dan downloaden als een bestandje en opslaan op de eigen computer. Wanneer de persoon dan later verder wil gaan met het formulier, is er de mogelijkheid om dat bestandje te uploaden. Op deze manier komen er geen persoonsgegevens op de server, alle informatie blijft op de eigen computer.
Geüploade bijlagen kun je niet tussentijds opgeslagen.
Je kunt kiezen op welke formulieren je de mogelijkheid wilt bieden om een formulier tussentijds op te slaan. Dit zijn meestal de langere en/of complexere formulieren waar de invuller meer tijd voor nodig heeft.
Wil je gebruikmaken van tussentijds opslaan voor de e-formulieren van jouw gemeente? Neem dan contact op met helpdesk@care.nl, of maak gebruik van ons contactformulier.
Overzicht formulierstappen
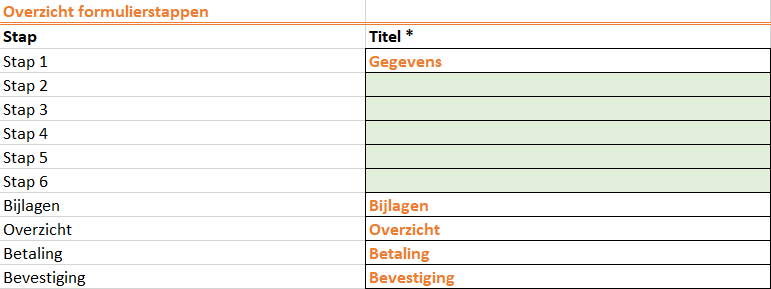
In het overzicht formulierstappen vul je de titels van de verschillende stappen in. Stappen die niet worden gebruikt kun je verwijderen.
Tabblad formuliervelden
Het tabblad formuliervelden bevat de inhoud van de verschillende stappen en bestaat uit verschillende kolommen en onderdelen:
Titels en koppen
Titel van de stap
Iedere stap heeft een eigen titel. Voor de standaard stappen zijn deze titels al ingevuld. Voor de andere stappen doe je dit zelf. Deze heb je in principe al in het tabblad 'Eigenschappen' al ingevuld in het 'Overzicht formulierstappen'. Nu ga je deze stappen verder uitwerken.
De titel van de stap noteer je in de oranje balk:

H2 koppen
Het kan zijn dat binnen een stap de vragen zijn onderverdeeld in verschillende onderwerpen. Boven deze verschillende onderdelen kun je een H2 kop laten zetten. Deze voeg je in oranje tekst toe in de witte balk met dubbele oranje onderstreep:

Je kunt meerdere H2 koppen per stap laten toevoegen.
Losse tekst
Als je een tekst wilt laten toevoegen die geen toelichting is op een specifieke vraag, dan kun je die toevoegen in het format. Deze tekst geef je een lichtblauwe achtergrond zodat het duidelijk is dat het over losse tekst gaat:

Kolommen in het Excel format
Naam veld in formulier
In deze kolom zet je de daadwerkelijke vraag zoals die op het formulier moet worden getoond.
Veldnaam op PDF (kort)
Als de vraag een aangepaste beschrijving nodig heeft op de PDF, geef dit dan hier aan.
Kenmerknaam zaaksysteem
Deze kolom hoef je alleen in te vullen wanneer er een koppeling is met het zaaksysteem. Anders kan deze kolom verwijderd worden of leeg worden gelaten.
Type veld
Dit is een keuzeveld waarbij je aangeeft wat voor soort vraag het is. Er zijn verschillende mogelijkheden:
- Tekstveld:
- Een enkel invulveld van 1 regel hoog en een standaard breedte.
- Tekstvlak (meerdere regels):
- Een enkel invulblok van meerdere regels hoog en een standaard breedte.
- Nummer:
- Een enkel invulveld van 1 regel hoog en een standaard breedte. Er moet een cijfer worden ingevuld.
- Keuze Ja-Nee:
- Invuller kan kiezen tussen ja of nee.
- Meerkeuze (of):
- Invuller kan kiezen tussen de aangegeven mogelijkheden.
- Meerkeuze (en/of):
- Invuller kan één of meerdere keuzes maken uit de aangegeven mogelijkheden.
- Selectielijst:
- Invuller kan kiezen tussen de aangegeven mogelijkheden uit de selectielijst. (Deze wordt gebruikt bij groot aantal mogelijkheden)
- Geboortedatum:
- Een enkel invulveld van 1 regel hoog en een standaard breedte. Betreft een standaard invulveld met instructie voor het invullen van een geboortedatum: DD/MM/JJJJ.
- Datum:
- Datum selectieveld van 1 regel hoog en een standaard breedte.
- Tijd:
- Tijd selectieveld van 1 regel hoog en een standaard breedte.
- Datumtijd:
- Combinatie van Datumveld en Tijdveld.
- Postcode:
- Een enkel invulveld van 1 regel hoog en een standaard breedte. Hier moet een geldige Nederlandse postcode worden ingevuld.
- IBAN:
- Een enkel invulveld van 1 regel hoog en een standaard breedte. Hier moet een geldig IBAN-rekeningnummer worden ingevuld.
- E-mailadres:
- Een enkel invulveld van 1 regel hoog en een standaard breedte. Hier moet een e-mailadres worden ingevuld.
- Telefoonnummer:
- Een enkel invulveld van 1 regel hoog en een standaard breedte. Hier moet een Nederlands telefoonnummer worden ingevuld. Wanneer je de mogelijkheid wilt geven voor internationale telefoonnummers, geef dit dan aan in de opmerking! Wanneer je geen check wilt toepassen, kies dan voor een tekstveld.
- Website:
- Een enkel invulveld van 1 regel hoog en een standaard breedte. Hier moet een URL worden ingevuld.
- KvK-nummer:
- Een enkel invulveld van 1 regel hoog en een standaard breedte. Hier moet een geldig KvK-nummer worden ingevuld.
- Checkbox:
- Een enkel vakje waar een vinkje in moet worden gezet.
Value
Voor sommige invulvelden is het belangrijk als er een bepaalde waarde achter staat. Denk bijvoorbeeld aan m voor meter, of euro. Als dit het geval is kun je dat in deze kolom aangeven.
Validatie op veld?
Dit is een keuzeveld waarbij je aangeeft of er een validatie op het veld moet worden toegepast. Voor sommige velden is validatie belangrijk. Laat de invuller niet in onzekerheid of alle vragen juist zijn beantwoord door minimaal te controleren of het juiste format is ingevuld. Een postcode bestaat uit 4 cijfers en 2 letters met hiertussen maximaal 1 spatie. Een e-mailadres heeft een specifiek format met een @ teken en een punt. Wanneer je een veld toevoegt aan een formulier, denk er dan over na of er een specifieke validatie op het veld moet plaatsvinden. Op sommige typen velden zit standaard een validatie.
Verplicht?
Dit is een keuzeveld waarbij je aangeeft of de vraag wel of niet verplicht is om in te vullen.
Keuzeopties (bij selectielijst en meerkeuze)
Wanneer je gebruik maakt van het veldtype meerkeuze of selectielijst, kun je hier de verschillende mogelijkheden invullen.
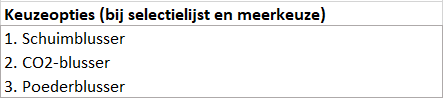
Je kunt binnen Excel in een cel meerdere regels gebruiken. Wanneer je verder wilt naar de volgende regel gebruik je hiervoor de toetscombinatie Alt+Enter.
Opmerking
In deze kolom kun je verdere opmerkingen plaatsen bij de vraag. Wanneer een toelichting bij de vraag moet worden gegeven, noteer je deze in deze kolom. Ook kun je bijvoorbeeld aangeven dat een vraag alleen getoond wordt als bij het vorige antwoord een bepaalde keuze is gemaakt. Ook afwijkingen op het invulveld zoals aangegeven bij 'validatie op veld?' kunnen hier worden toegelicht.
Ook wanneer je wilt afwijken van de standaard afmetingen van invulvelden/invulvlakken kun je dit aangeven bij de opmerking. Bijvoorbeeld wanneer je een kleiner/groter invulveld/invulvlak wilt, of een aangepast maximaal aantal karakters.

Je kunt binnen Excel in een cel meerdere regels gebruiken. Als je verder wilt naar de volgende regel gebruik je hiervoor de toetscombinatie Alt+Enter.
Wijzigen e-formulier
Wanneer je wijzigingen wilt laten aanbrengen aan een ontwikkeld formulier doen we dit in de meeste gevallen op basis van nacalculatie of boeken we de tijd op de aangeschafte strippenkaart. Voorafgaand aan de wijzigingen zullen we hiervoor een schatting van de kosten geven.
Het gaat hierbij om een indicatie van het aantal uren dat wij verwachten nodig te hebben voor het verzoek. De daadwerkelijk gemaakte uren kunnen afwijken van deze schatting. De schatting houdt rekening met het uitvoeren van de gevraagde werkzaamheden, evenals de tijd die nodig is deze naar tevredenheid op te leveren. Eventuele meervragen worden hierin niet meegenomen.
Wanneer het formulier is ontwikkeld op basis van het Excel format is het slim om ook de wijzigingen in het format te verwerken. Zo heb je niet alleen een up-to-date versie van de specificaties van het formulier, ook is het een goede manier om af te stemmen welke wijzigingen er precies nodig zijn.
Cellen verwijderen
Cellen waar informatie in staat die helemaal moet worden verwijderd maak je rood. Je mag de tekst doorhalen, maar in principe kan alles binnen deze cel worden verwijderd:

Nieuwe cellen toevoegen
Wanneer er nieuwe cellen worden toegevoegd, bijvoorbeeld als er een extra vraag in het formulier moet komen, dan maak je de cel(len) groen:

Cellen wijzigen
In de meeste gevallen gaat het om cellen waar informatie in staat die moet worden gewijzigd. Highlight de gewijzigde cellen dan in geel. Om het duidelijker te maken kun je de gewijzigde onderdelen rood maken. Wanneer er tekst moet worden vervangen of verwijderd, is het soms slim als de de oude tekst laat staan, maar deze doorhaalt.

Hierdoor is het meteen duidelijk waar en welke wijzigingen moeten worden aangebracht.
Je kunt er ook voor kiezen om wijzigingen met groen en rood aan te geven. Je zet dan de oude situatie in rood, en de nieuwe situatie in groen eronder:

Wijzigingsdatum in documentnaam
Het is ook slim om de wijzigingsdatum in de titel van het bestand op te nemen. Hierdoor is het snel duidelijk wat de meest recente wijziging is en wanneer deze wijziging heeft plaatsgevonden.

