Je kunt video’s toevoegen in de module 'Video’s'. Je vindt de module onder het kopje 'Media'.
Op deze pagina:
- Video toevoegen
- Video toevoegen met de invoegbalk
- Tekstalternatief voor video's
- Instructie downloaden als PDF
- Gerelateerde onderwerpen
Je kunt video’s toevoegen in de module 'Video’s'. Je vindt de module onder het kopje 'Media':
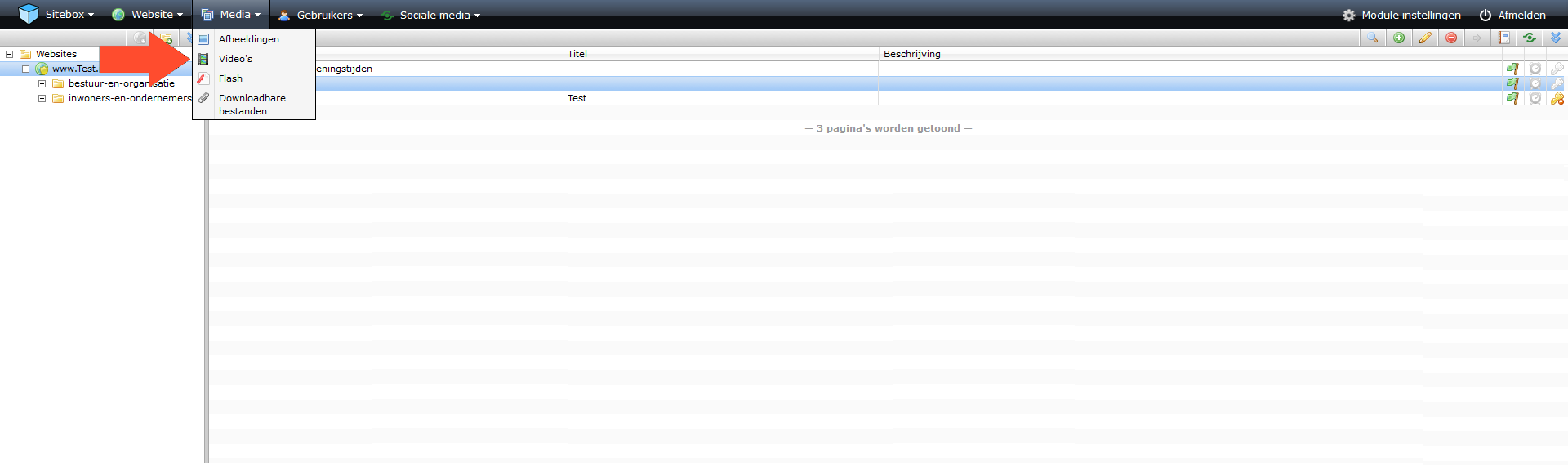
Video toevoegen
Klik op de map waarbinnen je een nieuwe video wilt toevoegen en klik aan de rechterzijde van de pagina op de actieknop ![]() 'Toevoegen'.
'Toevoegen'.
In het pop-up scherm klik je op 'selecteer bestanden'. Kies één of meer video’s en klik op 'OK' om de video‘s te uploaden.
Wanneer de video’s geüpload zijn kunt je tags toevoegen. Wanneer je meerdere video’s tegelijkertijd uploadt, worden de tags toegevoegd aan alle video’s.
Klik op 'OK'. Je hebt nu (een) nieuwe video(‘s) toegevoegd. De video is nog niet gepubliceerd.
Wanneer je de video meteen wilt publiceren, klik je op 'OK & Publiceren'. Je kan de video altijd later weer aanpassen of offline halen.
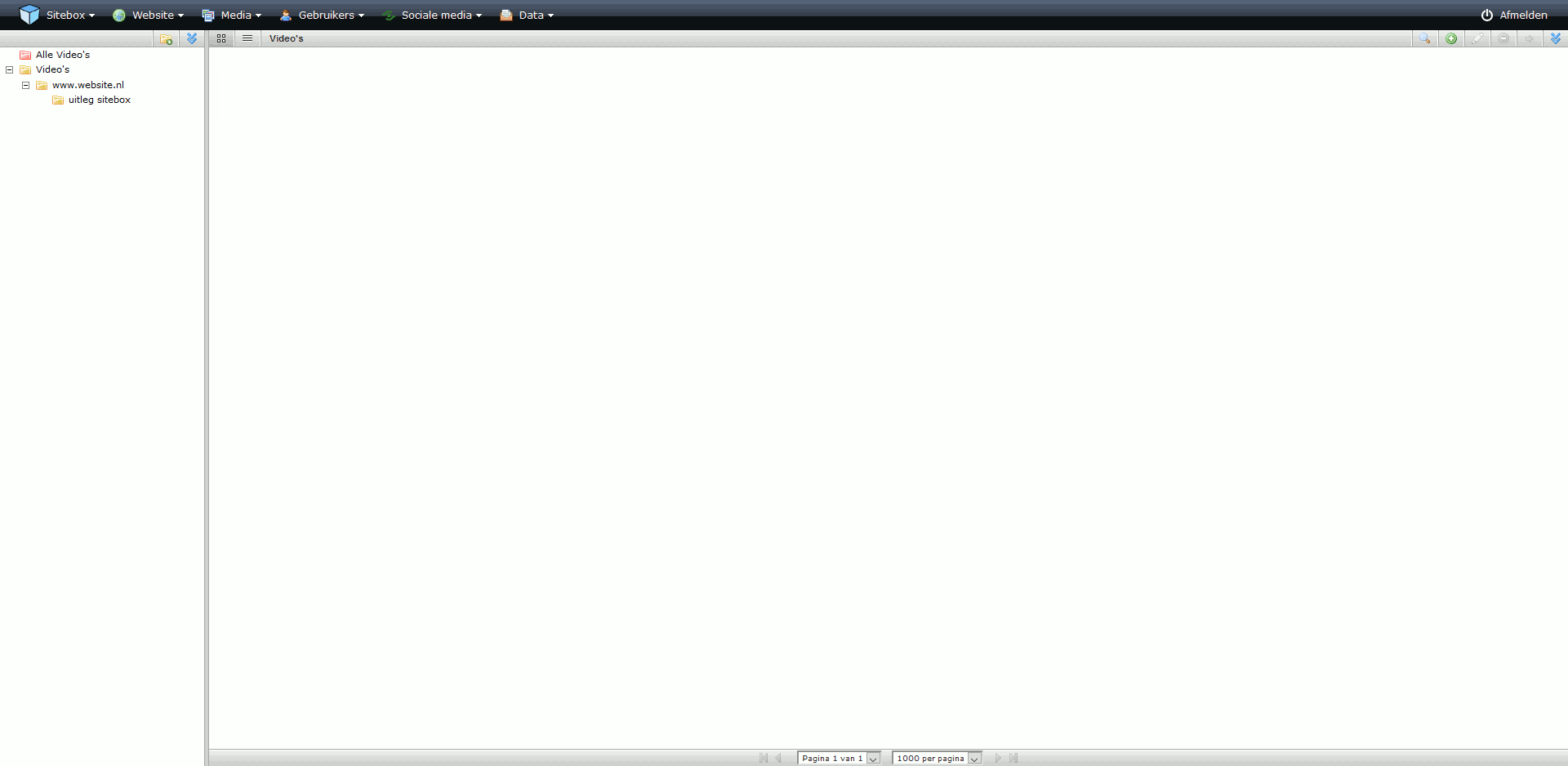
Video toevoegen met de invoegbalk
Ga naar de module ‘Structuur & pagina’s’. Je vindt de module onder het kopje ‘Website’:
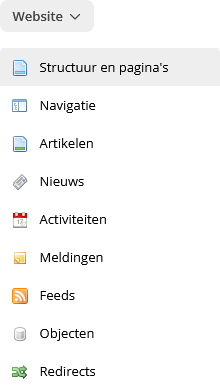
Selecteer de webpagina waaraan je een afbeelding toe wilt voegen en klik aan de rechterzijde van de pagina op het icoon voor ![]() 'wijzigen'.
'wijzigen'.
In het pop-up scherm wordt de webpagina geladen.
Om een afbeelding toe te voegen klik je op de actieknop ![]() 'video toevoegen'.
'video toevoegen'.
In het pop-up scherm kun je kiezen uit een reeds geüploade video, of een nieuwe video uploaden. Wanneer je kiest voor ‘ ![]() Nieuwe video uploaden’, verschijnt er een nieuw pop-up scherm om een video toe te voegen.
Nieuwe video uploaden’, verschijnt er een nieuw pop-up scherm om een video toe te voegen.
Klik op 'selecteer bestanden'. Kies één of meer video’s en klik op 'OK' om de video te uploaden.
Wanneer de video’s geüpload zijn kunt je tags toevoegen. Wanneer je meerdere video’s tegelijkertijd uploadt, worden de tags toegevoegd aan alle video’s.
Klik op 'Volgende'.
Selecteer de map waaraan je de video(‘s) wilt toevoegen en klik op ‘OK & Publiceren’.
Wanneer je dit niet doet, wordt de video zelf niet gepubliceerd. Deze is dan wel zichtbaar op de website in Sitebox, maar niet op de webpagina zelf.
Als je de video meteen wilt herschalen, kun je dat nu doen door bij ‘breedte’ en ‘hoogte’ het aantal beeldpunten te wijzigen. Deze wijziging geldt alleen voor de webpagina. In de module ‘Video’s’ wordt de afbeelding niet herschaald.
Wanneer de schakel open is ![]() , kun je de lengte en breedte onafhankelijk van elkaar schalen. Wanneer de schakel gesloten is
, kun je de lengte en breedte onafhankelijk van elkaar schalen. Wanneer de schakel gesloten is ![]() , worden de lengte en breedte in dezelfde verhoudingen herschaald.
, worden de lengte en breedte in dezelfde verhoudingen herschaald.
Klik op het tabblad ‘Opties’. Hier kun je een afbeelding kiezen die getoond wordt wanneer de video niet wordt afgespeeld. Hover met je muis over het vak bij 'Image' en klik op de actieknop ‘ ![]() Nieuwe video uploaden’.
Nieuwe video uploaden’.
Je kunt een nieuwe afbeelding toevoegen door de kiezen voor ‘ ![]() Nieuwe afbeelding uploaden’, of een afbeelding kiezen uit de module ‘Afbeeldingen’ door deze te selecteren bij ‘afbeelding’.
Nieuwe afbeelding uploaden’, of een afbeelding kiezen uit de module ‘Afbeeldingen’ door deze te selecteren bij ‘afbeelding’.
Meer informatie over het toevoegen van een afbeelding in de module ‘Afbeeldingen’ vind je in het artikel 'Een afbeelding toevoegen of bewerken'.
Klik op 'Invoegen'. Je kan de video altijd later weer aanpassen of offline halen in de module ‘Video’s’.
Wanneer je verder niets meer toe wilt voegen aan de pagina, klik je op 'OK'. Wanneer je de pagina meteen wilt publiceren, klik je op 'OK & Publiceren'. Je kan de pagina altijd later weer aanpassen of offline halen.
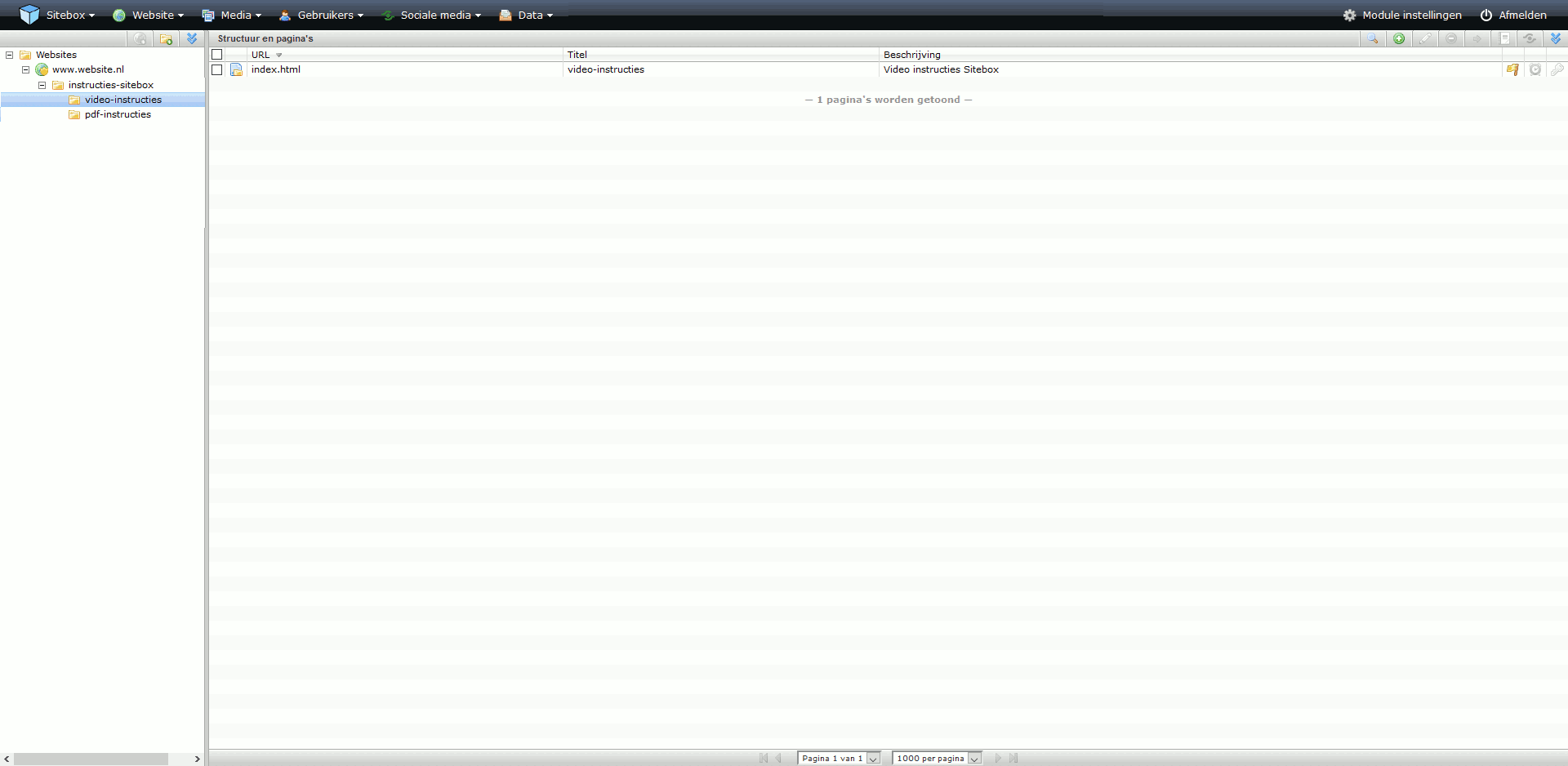
Tekstalternatief voor video's
Standaard tekstalternatief
Het is mogelijk een tekst alternatief in te stellen voor een video die je met Sitebox uploadt, door in het nieuwe tweede tabblad het tekstalternatief toe te voegen in de teksteditor. Het tekstalternatief heeft beperkte opmaak mogelijkheden. Je kunt koppen, paragrafen en opsommingen toevoegen, maar links zijn bijvoorbeeld niet mogelijk.
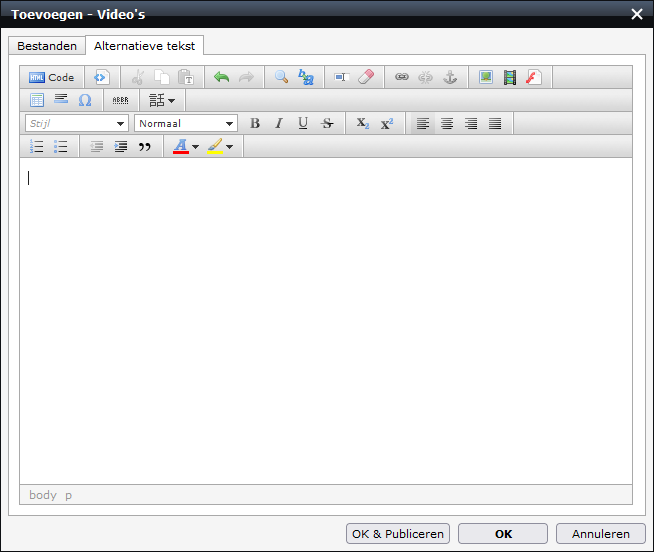
Deze alternatieve tekst hoort standaard bij de video. Wel kun je bij het plaatsen van de video de alternatieve tekst nog aanpassen.
Tekstalternatief toepassen
Wanneer je een video plaatst met de invoegbalk of met de teksteditor, kun je op dat moment aangeven dat de video een tekstalternatief moet tonen. Dit kan voor Sitebox video's, maar ook voor YouTube video's.
Op het eerste tabblad kies je bij 'mode' voor 'with-alt-text'. Wanneer je hier niet voor kiest, wordt het tekstalternatief niet getoond.
Op het derde tabblad kun je het tekstalternatief vullen met een teksteditor. Het tekstalternatief heeft beperkte opmaak mogelijkheden. Je kunt koppen, paragrafen en opsommingen toevoegen, maar links zijn bijvoorbeeld niet mogelijk. Wanneer je een standaard tekstalternatief hebt ingesteld voor een Sitebox video, wordt deze hier getoond. Je kunt deze tekst nog aanpassen.
Instructie downloaden als PDF
Download instructie video toevoegen
Download instructie video toevoegen met invoegbalk
