Een handleiding om verschillende soorten links toe te voegen aan je webpagina. Links voeg je altijd toe in de module ‘Structuur & pagina’s’. Je vindt de module onder het kopje ‘Website’.
Op deze pagina:
Een link toevoegen aan een webpagina
Ga naar de module ‘Structuur & pagina’s’. Je vindt de module onder het kopje ‘Website’:
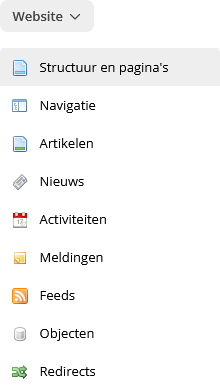
Selecteer de webpagina waaraan je een link toe wilt voegen en klik op de actieknop ![]() 'wijzigen'.
'wijzigen'.
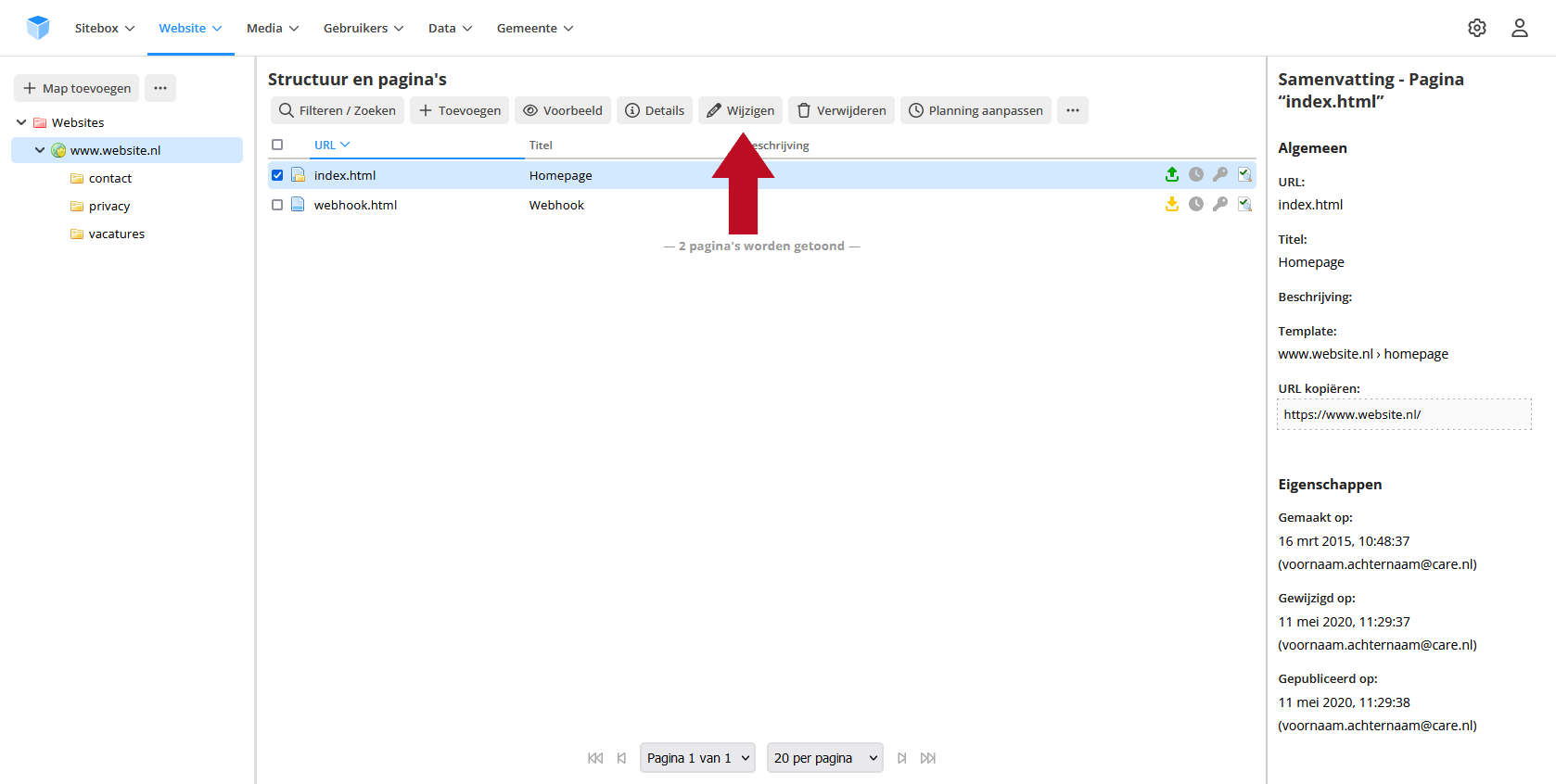
In het pop-up scherm wordt de webpagina geladen.
Om een link toe te voegen klik je op de actieknop ![]() 'Teksteditor'.
'Teksteditor'.
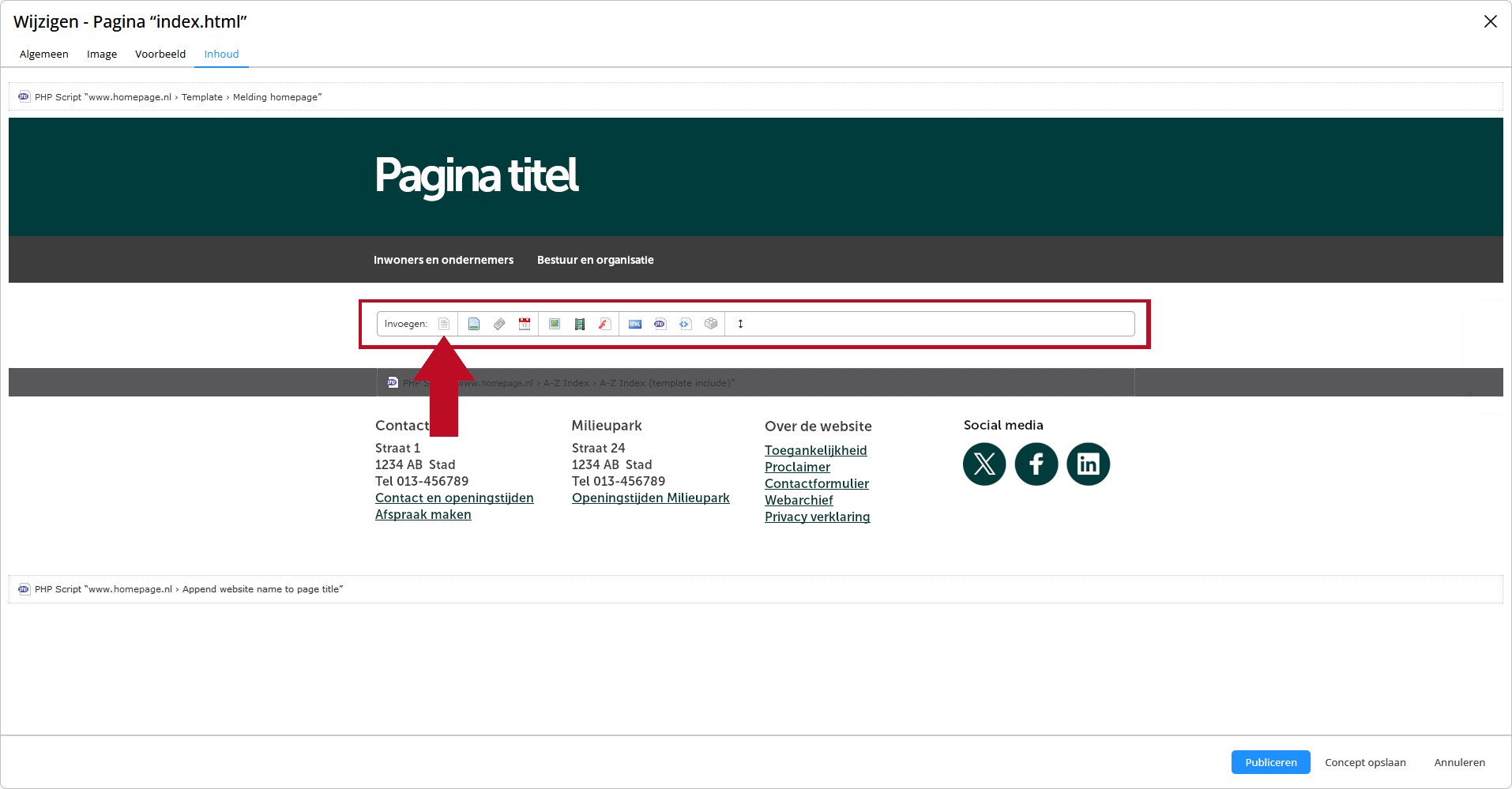
In de teksteditor typ je je tekst. Selecteer het stukje tekst dat een link moet worden en klik op de actieknop ![]() 'Link toevoegen'.
'Link toevoegen'.
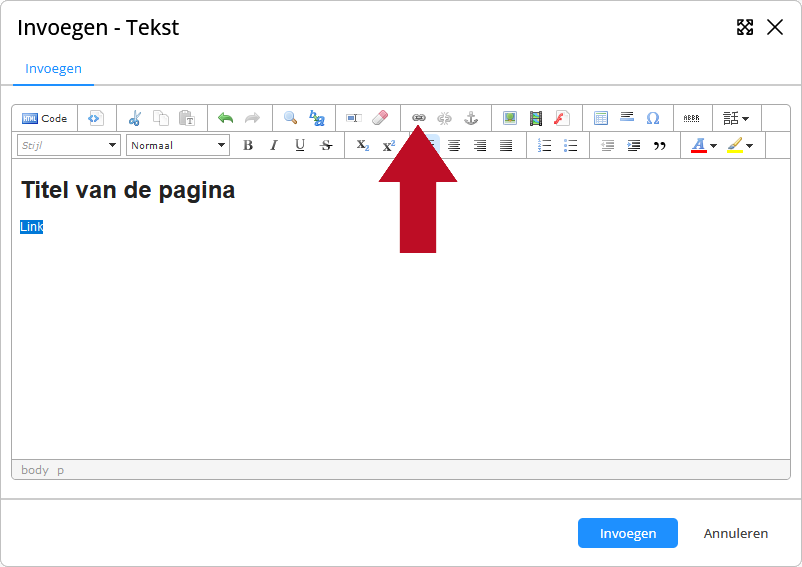
naar een interne webpagina
Je kan een andere webpagina binnen Sitebox makkelijk rechtstreeks linken. Hier heb je geen URL van de webpagina voor nodig. Mocht de URL van de webpagina veranderen, blijft de link correct werken.
Stap 1: Kies bij 'Type' voor 'Pagina'.
Stap 2: Selecteer de pagina waarnaar je wilt linken.
Stap 3: Selecteer bij 'Doelvenster' de juiste optie. Wanneer je kiest voor 'pop-up', kun je het pop-upscherm een naam geven. Ook kun je instellen welke afmetingen het pop-upscherm zal hebben.
Stap 4: Wanneer dit is opgenomen in de styling van je website, kun je van de link een button maken.
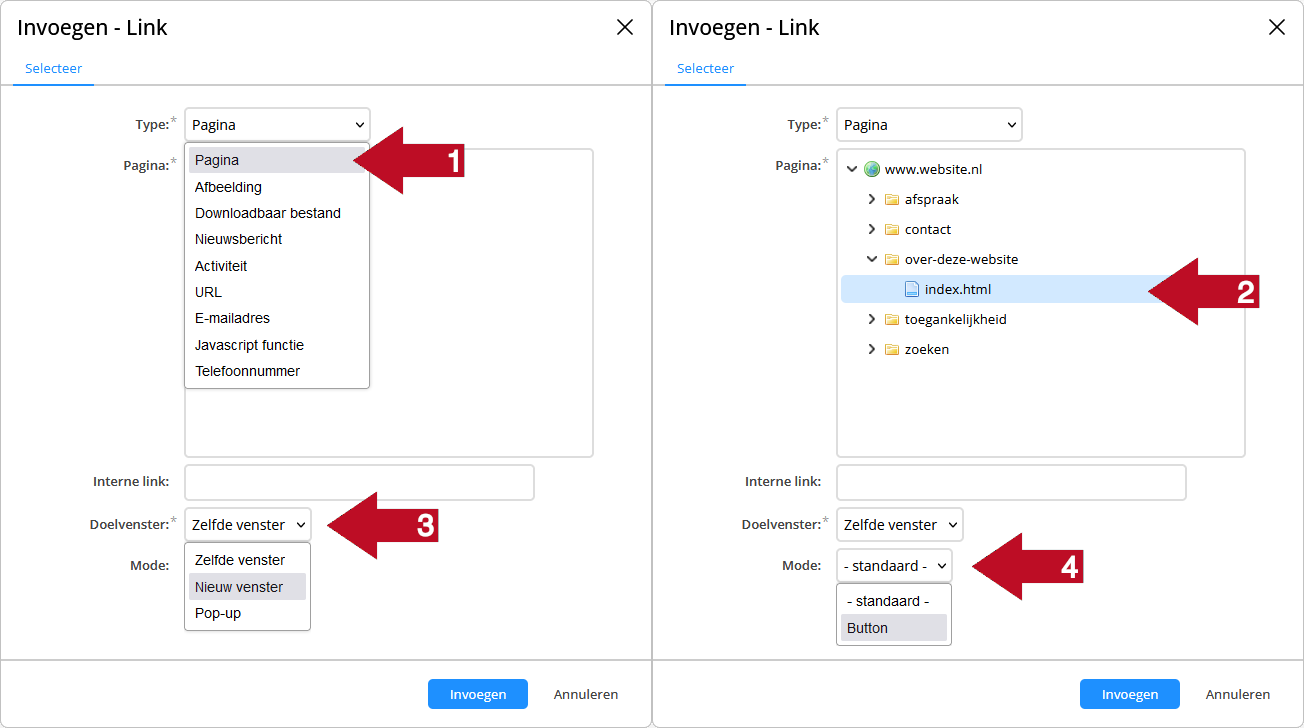
Klik nu op 'Invoegen'.
naar een afbeelding
Je kan een afbeelding binnen Sitebox makkelijk rechtstreeks linken. Hier heb je geen URL van de afbeelding voor nodig. Mocht de URL van de afbeelding veranderen, blijft de link juist werken.
Stap 1: Kies bij 'Type' voor 'Afbeelding'.
Stap 2: Selecteer de afbeelding waarnaar je wilt linken.
Stap 3: Selecteer bij 'Doelvenster' de juiste optie. Wanneer je kiest voor 'pop-up', kun je het pop-upscherm een naam geven. Ook kun je instellen welke afmetingen het pop-upscherm zal hebben.
Stap 4: Wanneer dit is opgenomen in de styling van je website, kun je van de link een button maken.
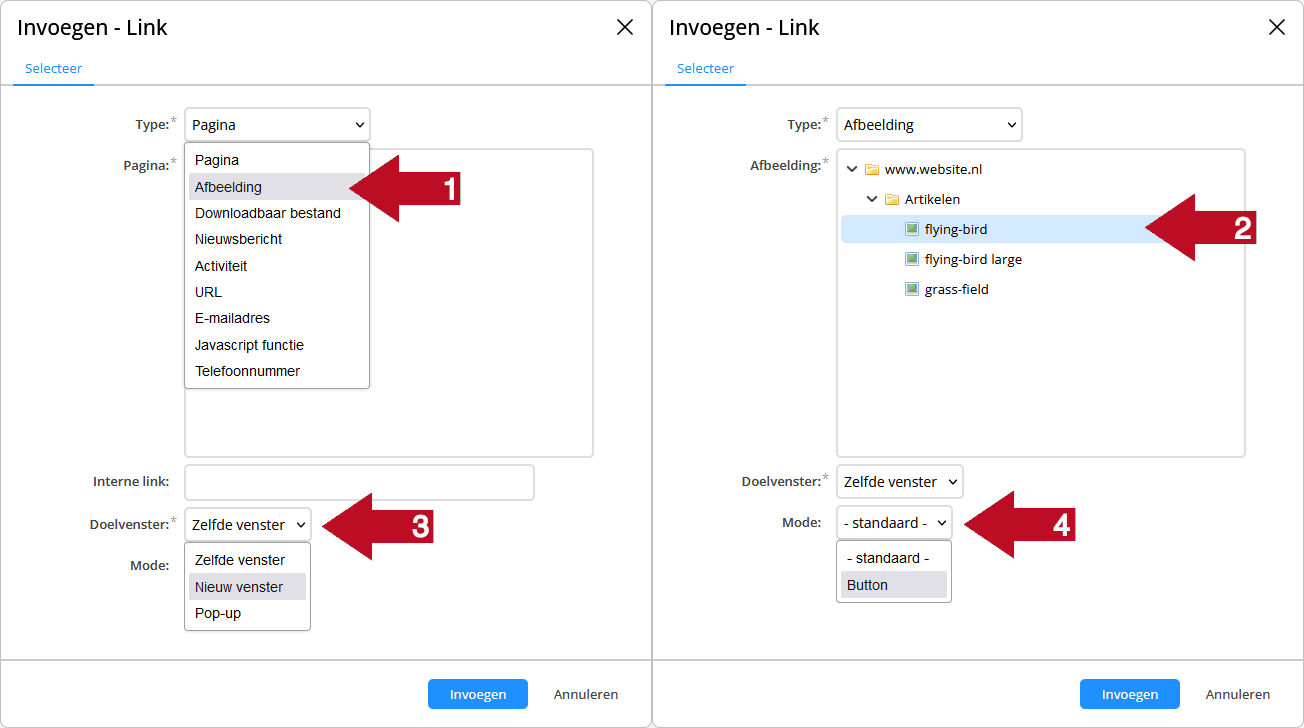
Klik nu op 'Invoegen'.
naar een downloadbaar bestand
Je kan een downloadbaar bestand binnen Sitebox makkelijk rechtstreeks linken. Hier heb je geen URL van het downloadbare bestand voor nodig. Mocht de URL van het downloadbare bestand veranderen, blijft de link juist werken.
Stap 1: Kies bij 'Type' voor 'Downloadbaar bestand'.
Stap 2: Selecteer het downloadbare bestand waarnaar je wilt linken.
Stap 3: Selecteer bij 'Doelvenster' de juiste optie. Wanneer je kiest voor 'pop-up', kun je het pop-upscherm een naam geven. Ook kun je instellen welke afmetingen het pop-upscherm zal hebben.
Stap 4: Wanneer dit is opgenomen in de styling van je website, kun je van de link een button maken.
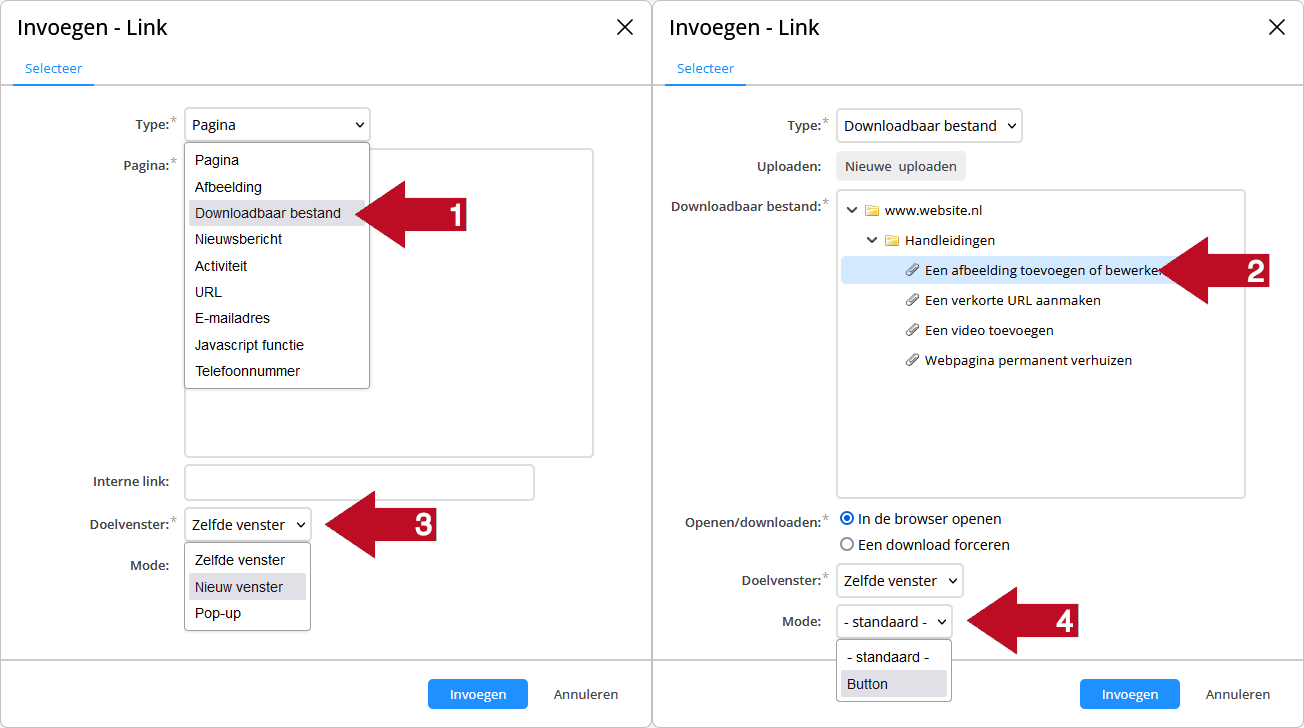
Klik nu op 'Invoegen'.
naar een nieuwsbericht
Je kan een nieuwsbericht binnen Sitebox makkelijk rechtstreeks linken. Hier heb je geen URL van het nieuwsbericht voor nodig. Mocht de URL van het nieuwsbericht veranderen, blijft de link juist werken.
Stap 1: Kies bij 'Type' voor 'Nieuwsbericht'.
Stap 2: Selecteer het nieuwsbericht waarnaar je wilt linken.
Stap 3: Selecteer bij 'Doelvenster' de juiste optie. Wanneer je kiest voor 'pop-up', kun je het pop-upscherm een naam geven. Ook kun je instellen welke afmetingen het pop-upscherm zal hebben.
Stap 4: Wanneer dit is opgenomen in de styling van je website, kun je van de link een button maken.
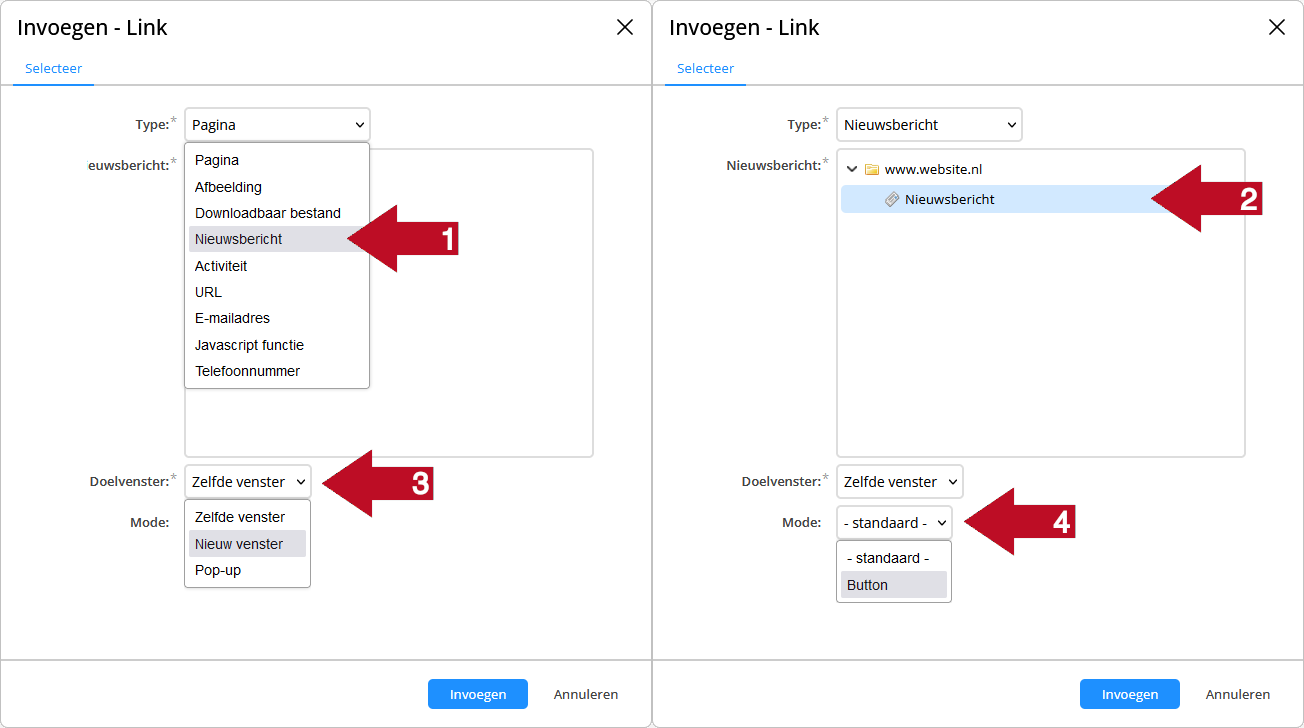
Klik nu op 'Invoegen'.
naar een activiteit
Je kan een activiteit binnen Sitebox makkelijk rechtstreeks linken. Hier heb je geen URL van de activiteit voor nodig. Mocht de URL van de activiteit veranderen, blijft de link juist werken.
Stap 1: Kies bij 'Type' voor 'Activiteit'.
Stap 2: Selecteer de activiteit waarnaar je wilt linken.
Stap 3: Selecteer bij 'Doelvenster' de juiste optie. Wanneer je kiest voor 'pop-up', kun je het pop-upscherm een naam geven. Ook kun je instellen welke afmetingen het pop-upscherm zal hebben.
Stap 4: Wanneer dit is opgenomen in de styling van je website, kun je van de link een button maken.
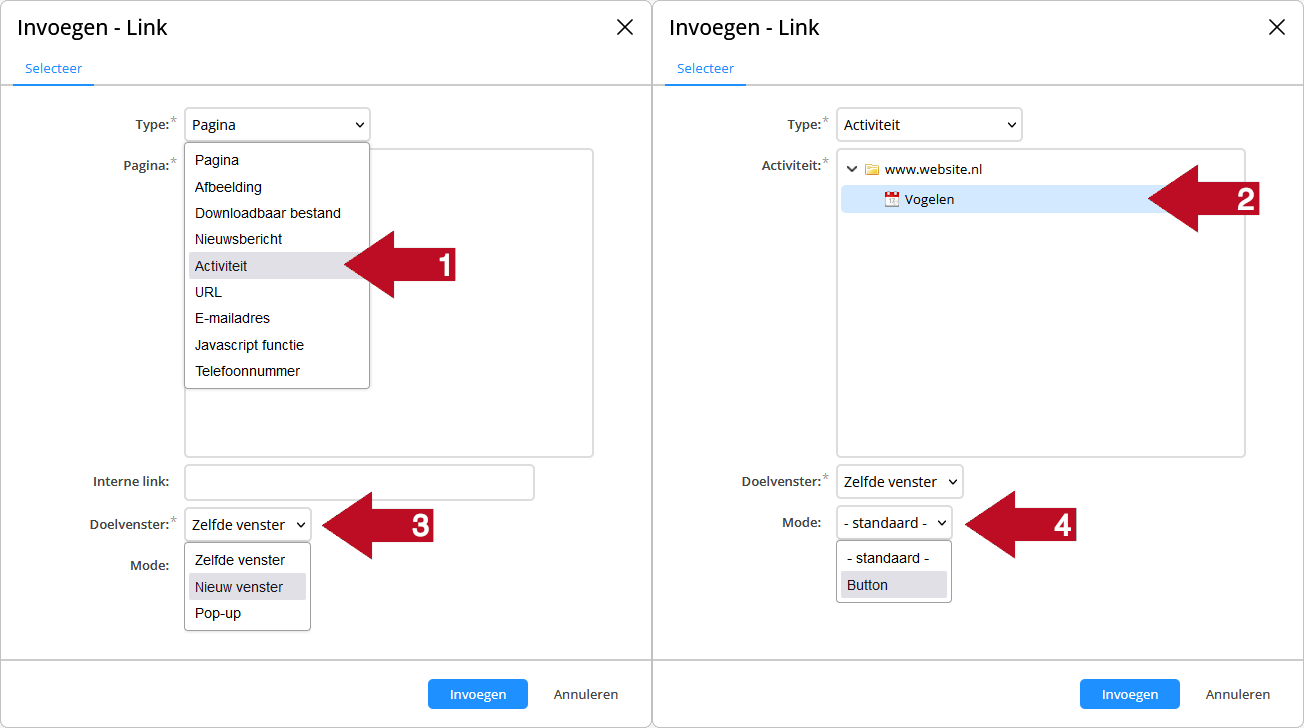
Klik nu op 'Invoegen'.
naar een externe webpagina/URL
Je kan een externe webpagina rechtstreeks linken. Hier heb je wel een URL van de webpagina voor nodig. Mocht de URL van de webpagina veranderen, moet je deze handmatig aanpassen.
Stap 1: Kies bij 'Type' voor 'URL'.
Stap 2: Vul de volledige URL in bij 'URL'
Stap 3: Selecteer bij 'Doelvenster' de juiste optie. Wanneer je kiest voor 'pop-up', kun je het pop-upscherm een naam geven. Ook kun je instellen welke afmetingen het pop-upscherm zal hebben.
Stap 4: Wanneer dit is opgenomen in de styling van je website, kun je van de link een button maken.
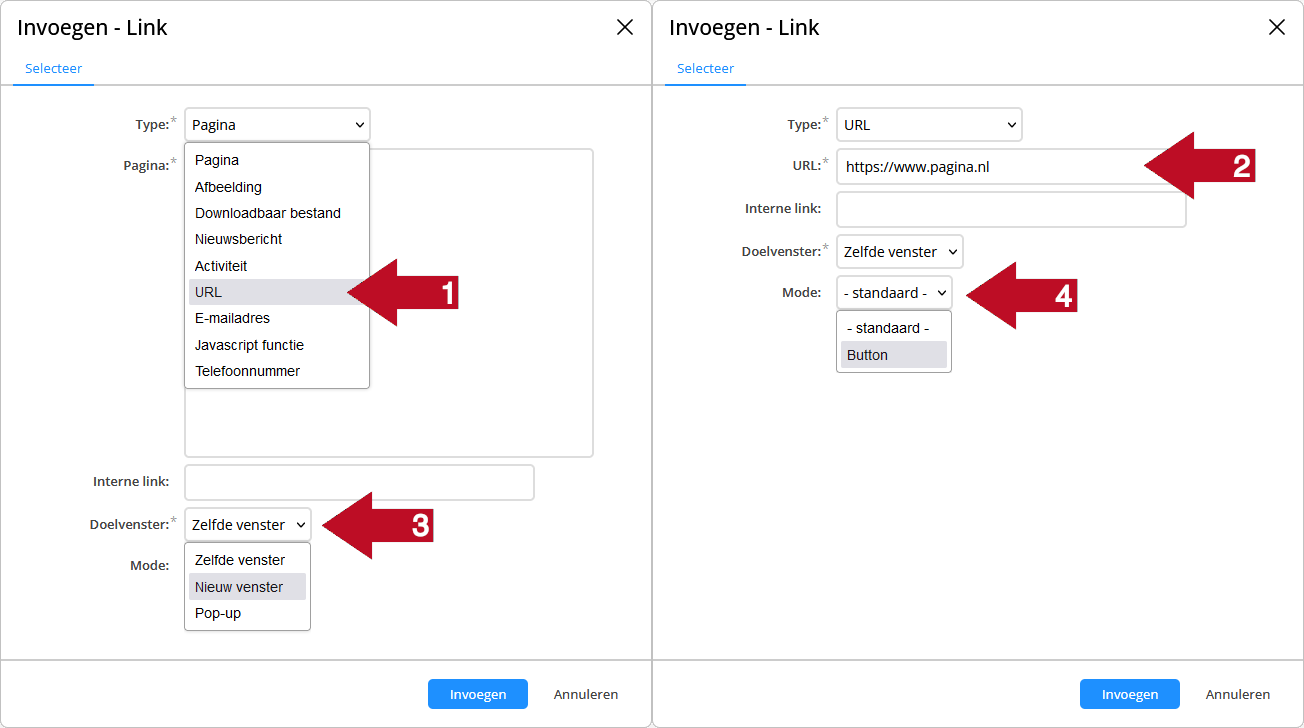
Klik nu op 'Invoegen'.
naar een e-mailadres
Je kan een e-mailadres rechtstreeks linken. Mocht het e-mailadres veranderen, moet je deze handmatig aanpassen.
Stap 1: Kies bij 'Type' voor 'E-mailadres'.
Stap 2: Vul de volledige e-mailadres in bij 'E-mailadres'
Stap 3: Wanneer men op de link klikt, wordt er automatisch een e-mail geopend aan dit adres. Bij 'Onderwerp' kun je een onderwerp invullen dat automatisch door de e-mail wordt overgenomen.
Stap 4: Wanneer dit is opgenomen in de styling van je website, kun je van de link een button maken.
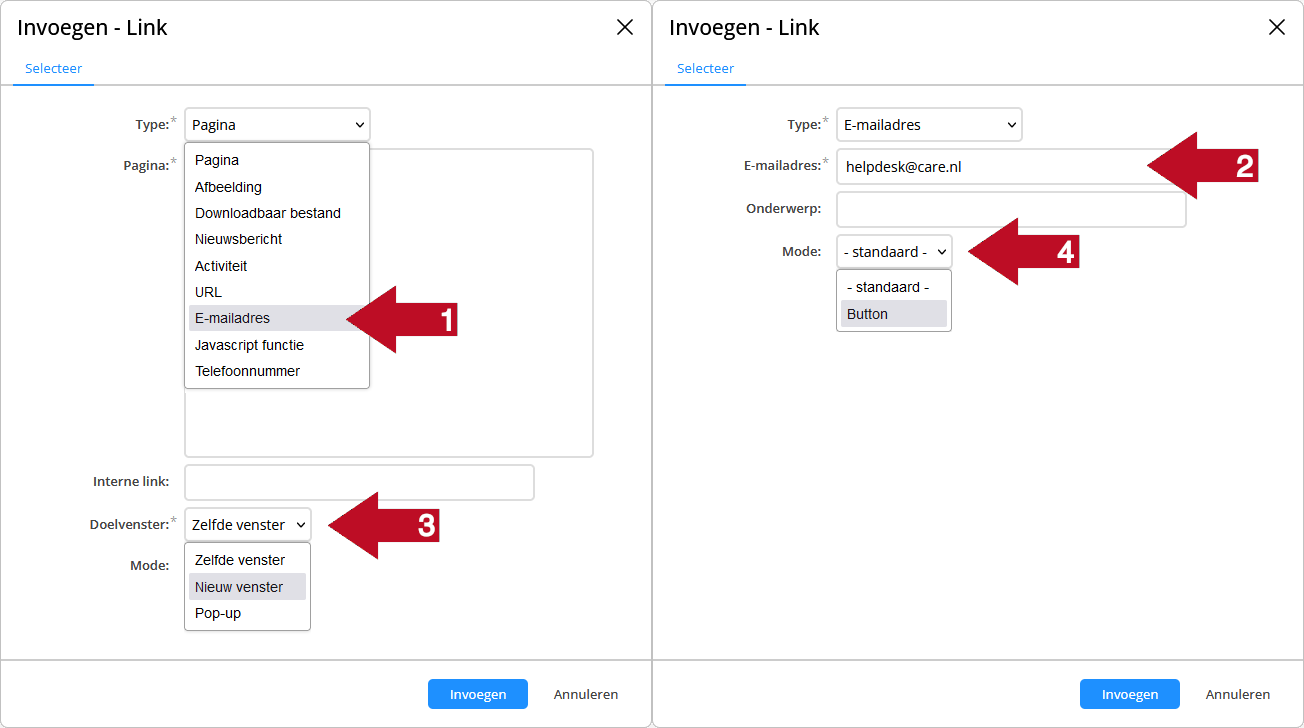
Klik nu op 'Invoegen'.
naar een telefoonnummer
Je kan een telefoonnummer linken. Hierdoor kunnen mobiele bezoekers het telefoonnummer rechtstreeks bellen door erop te klikken. Mocht het telefoonnummer veranderen, moet je deze handmatig aanpassen.
Stap 1: Kies bij 'Type' voor 'Telefoonnummer'.
Stap 2: Bij 'Telephone number' zet je het volledige telefoonnummer zonder spaties of streepjes. Voor de landcode kun je wél nog een + zetten. Je gebruikt dus één van de volgende notaties:
- 0402960500
- +31402960500
- 0031402960500
Stap 3: Wanneer dit is opgenomen in de styling van je website, kun je van de link een button maken.
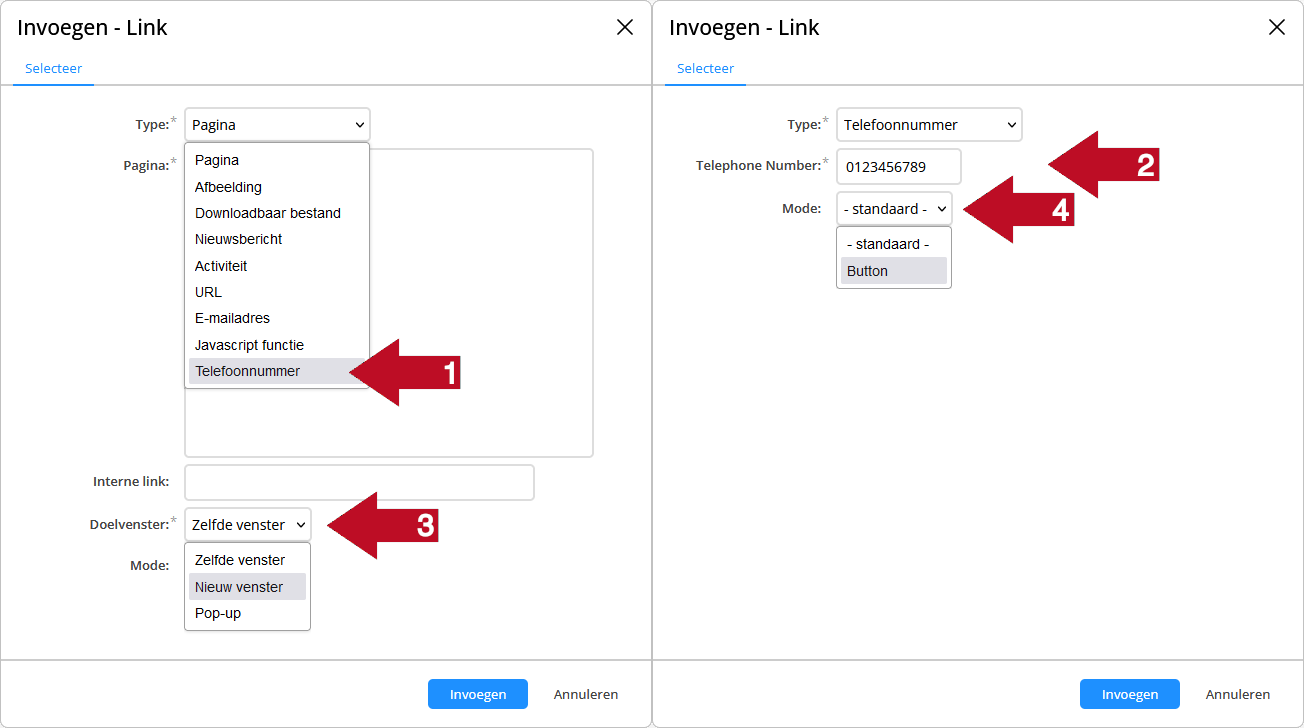
Klik nu op 'Invoegen'.
Wanneer je hier geen gebruik van wilt maken, maar je wilt toch een telefoonnummer omzetten in een link zodat mobiele bezoekers het telefoonnummer rechtstreeks bellen door erop te klikken, dan kan dat op de volgende manier:
Stap 1: Kies bij 'Type' voor 'URL'.
Stap 2: Bij 'URL' zet je 'tel:' gevolgd door het volledige telefoonnummer zonder spaties of streepjes.
Stap 3: 'Doelvenster' kun je op 'Zelfde venster' laten staan.
Stap 4: Wanneer dit is opgenomen in de styling van je website, kun je van de link een button maken.
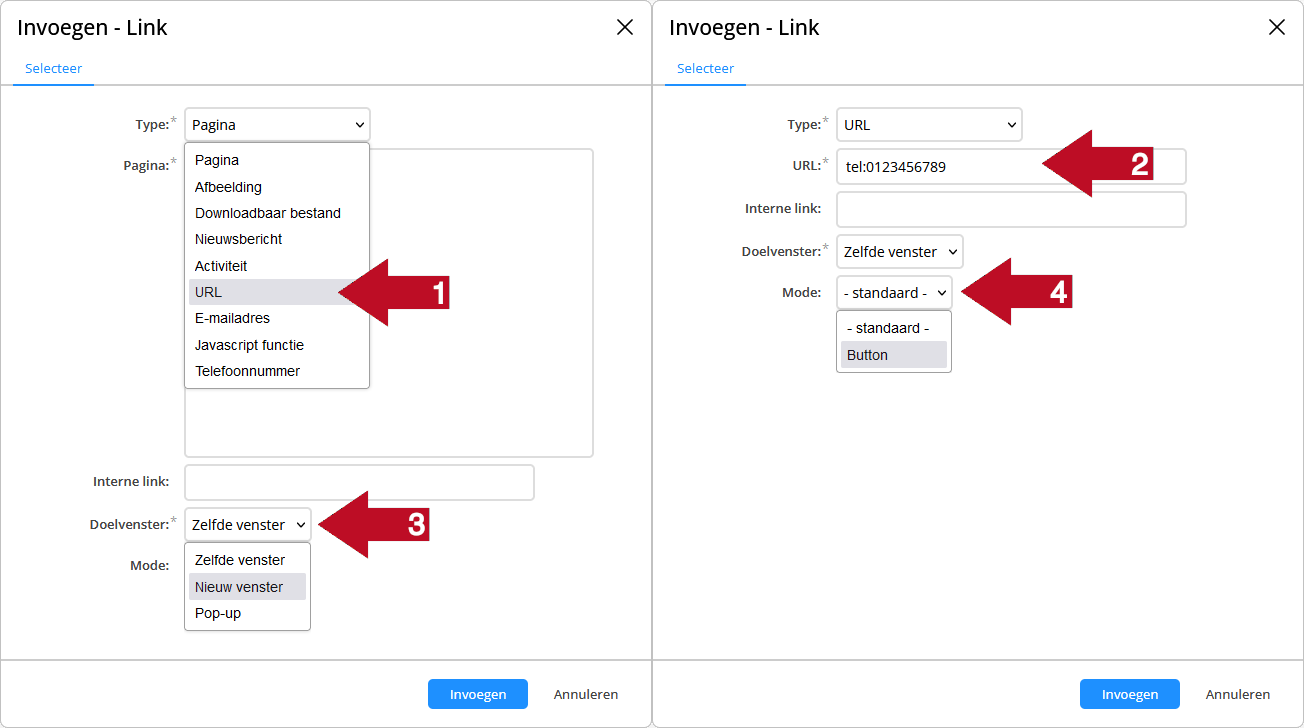
Klik nu op 'Invoegen'.
