Een twee factor authenticatie (2FA) is een authenticatie methode waarbij je twee stappen succesvol moet doorlopen om ergens toegang tot te krijgen.
Op deze pagina:
- Wat is twee factor authenticatie?
- Standaard 2FA instellingen
- 2FA aan en uit zetten als Administrator
- Herstelmodus
- 2FA aan en uit zetten als Sitebox gebruiker
- 2FA instellen
- CARE instructie twee factor authenticatie
- Gerelateerde onderwerpen
Wat is twee factor authenticatie?
Een twee factor authenticatie (2FA) is een authenticatie methode waarbij je twee stappen succesvol moet doorlopen om ergens toegang tot te krijgen.
In Sitebox is de eerste stap het invoeren van een gebruikersnaam en wachtwoord.
Voor de tweede stap zijn twee opties. Je kan gebruik maken van TOTP (Time-based One-time Password algorithm), of van FIDO2 (Fast IDentity Online).
TOTP is een éénmalige code die voor een korte tijd geldig is. Deze wordt verstrekt door app voor op je smartphone of tablet. De apps waarvan je gebruik kunt maken zijn Google Authenticator of Microsoft Authenticator.
FIDO2 maakt gebruik van een fysieke sleutel. Dit is een klein stukje hardware dat er bijvoorbeeld uitziet als een USB-stick die je in de USB-poort van je laptop of computer steekt. Sommige FIDO-keys maken gebruik van bluetooth of NFC (Near Field Communication). Wanneer je in Sitebox gebruik wilt maken van FIDO2, heb je een FIDO-key nodig die je in de USB poort van je laptop of computer kan steken.
Alleen de combinatie van beide stappen zorgt ervoor dat je als Sitebox gebruiker of bezoeker toegang krijgt.
De 2FA is in te stellen voor zowel Sitebox gebruikers als bezoekers.
Standaard 2FA instellingen
De 2FA kan standaard worden aangezet. Je kan kiezen het standaard in te stellen voor alle gebruikers, alle bezoekers, of allebei.
Wanneer het standaard wordt aangezet, wordt de 2FA voor alle bestaande en nieuwe gebruikers/bezoekers geforceerd. Dat betekent dat de gebruikers/bezoekers of de administrator de 2FA niet zelf kunnen uitzetten.
Wil je dat de 2FA wordt aangezet voor alle Sitebox gebruikers en/of alle bezoekers? Neem dan contact op met helpdesk@care.nl, of maak gebruik van ons contactformulier.
2FA aan en uit zetten als Administrator
Als de 2FA niet standaard wordt aangezet, kan een administrator het aan of uit zetten per gebruiker/bezoeker.
Selecteer de gebruiker of bezoeker en klik op de actieknop  'wijzigen'. Je vind de instellingen op het tabblad 'Twee factor authenticatie.
'wijzigen'. Je vind de instellingen op het tabblad 'Twee factor authenticatie.
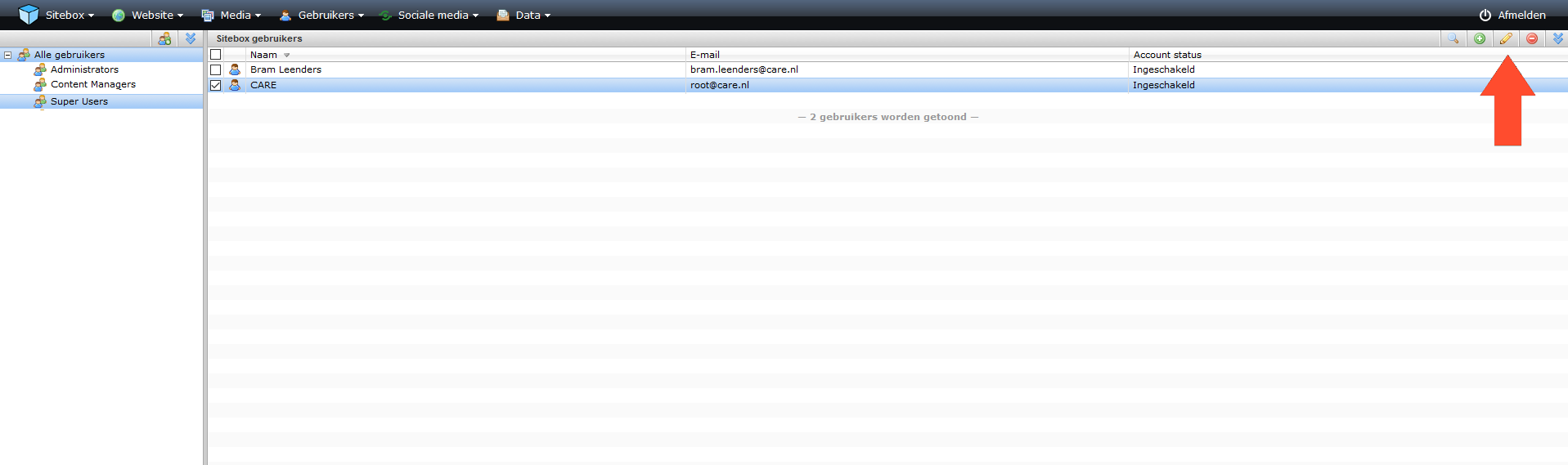
Er zijn drie mogelijkheden:
- 2FA geforceerd aanzetten: De Gebruiker/bezoeker kan de instelling zelf niet uitzetten:
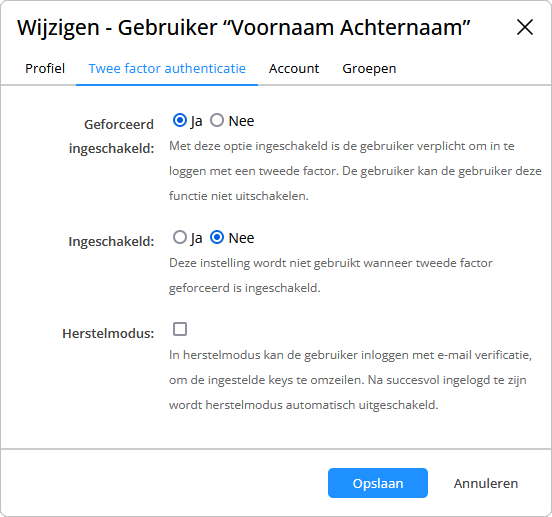
- 2FA niet-geforceerd aanzetten: De gebruiker/bezoeker kan de instelling zelf uitzetten:
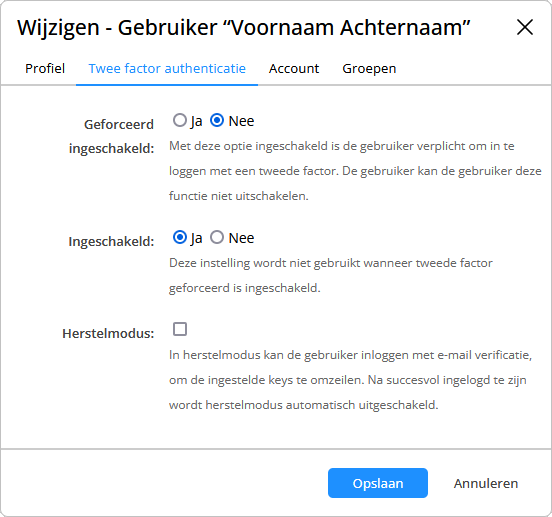
- 2FA uitzetten: De gebruiker/bezoeker kan de instelling zelf aanzetten:
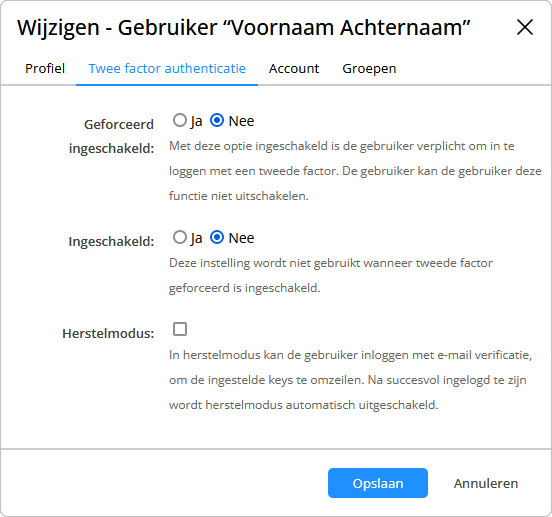
Wanneer de 2FA aanstaat, zal de gebruiker/bezoeker bij de eerst-volgende inlogpoging een e-mail krijgen. In deze e-mail staat een éénmalige code waarmee kan worden ingelogd.
Vanaf het moment dat de gebruiker/bezoeker een authenticator heeft ingesteld wordt de e-mail niet meer verstuurd. Hiervoor in de plaats genereert de authenticator een code waarmee kan worden ingelogd.
Herstelmodus
Mocht de gebruiker/bezoeker om wat voor reden dan ook geen gebruik kunnen maken van de authenticator, heb jij als administrator een mogelijkheid de persoon éénmalig te laten inloggen met een code per e-mail. Dit doe je door de optie 'Herstelmodus' aan te vinken. Wanneer de gebruiker/bezoeker is ingelogd, kan deze zelf de instellingen van de authenticator wijzigen.
De herstelmodus is ook te gebruiken wanneer de 2FA standaard is aangezet in de instellingen van Sitebox.
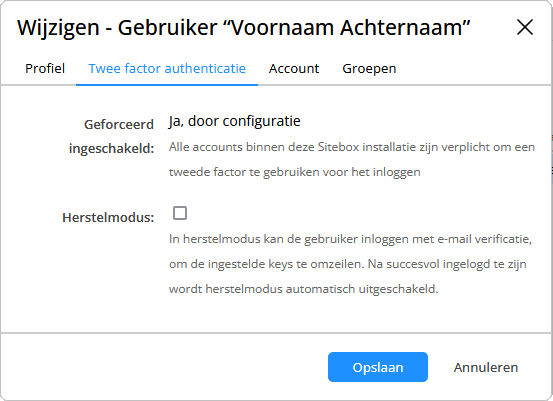
De herstelmodus wordt automatisch uitgezet wanneer de gebruiker/bezoeker heeft ingelogd.
2FA aan en uit zetten als Sitebox gebruiker
Wanneer de instellingen voor 2FA niet geforceerd zijn ingesteld, kun je als Sitebox gebruiker zelf kiezen of je er wel of niet gebruik van maakt.
Klik rechtsbovenin Sitebox op de actieknop  'Account', en kies voor
'Account', en kies voor  'Mijn profiel':
'Mijn profiel':
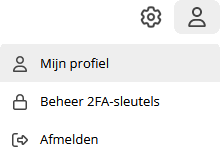
In de pop-up zie je onder je wachtwoord de mogelijkheden voor twee factor authenticatie. Wanneer de 2FA geforceerd is ingesteld heb je alleen de mogelijkheid de sleutel te beheren. Wanneer dit niet het geval is kun je zelf de 2FA aan- en uitzetten.
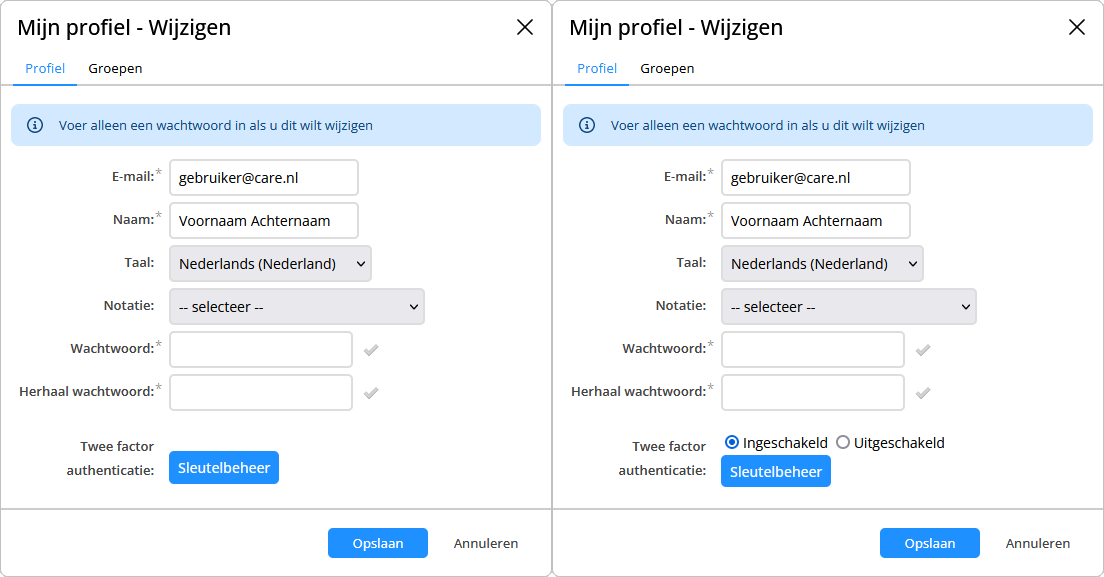
2FA instellen
Voor de twee factor authenticatie kun je gebruik maken van twee soorten authenticators. TOTP (Time-based One-time Password algorithm), of FIDO2 (Fast IDentity Online).
- TOTP is een éénmalige code die voor een korte tijd geldig is. Deze wordt verstrekt door app voor op je smartphone of tablet. De apps waarvan je gebruik kunt maken zijn Google Authenticator of Microsoft Authenticator.
Om de authenticator te koppelen aan je Sitebox gebruikersaccount, download je eerst de app die je wilt gebruiken. Meer informatie over de twee apps vindt je hier:
Klik rechtsbovenin Sitebox op de actieknop 'Account', en kies voor
'Account', en kies voor  'Mijn profiel':
'Mijn profiel':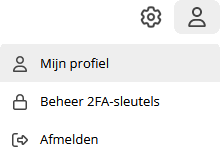
In de pop-up zie je onder je wachtwoord de mogelijkheden voor twee factor authenticatie. Wanneer de 2FA geforceerd is ingesteld heb je alleen de mogelijkheid de sleutel te beheren. Wanneer dit niet het geval is kun je zelf de 2FA aan- en uitzetten.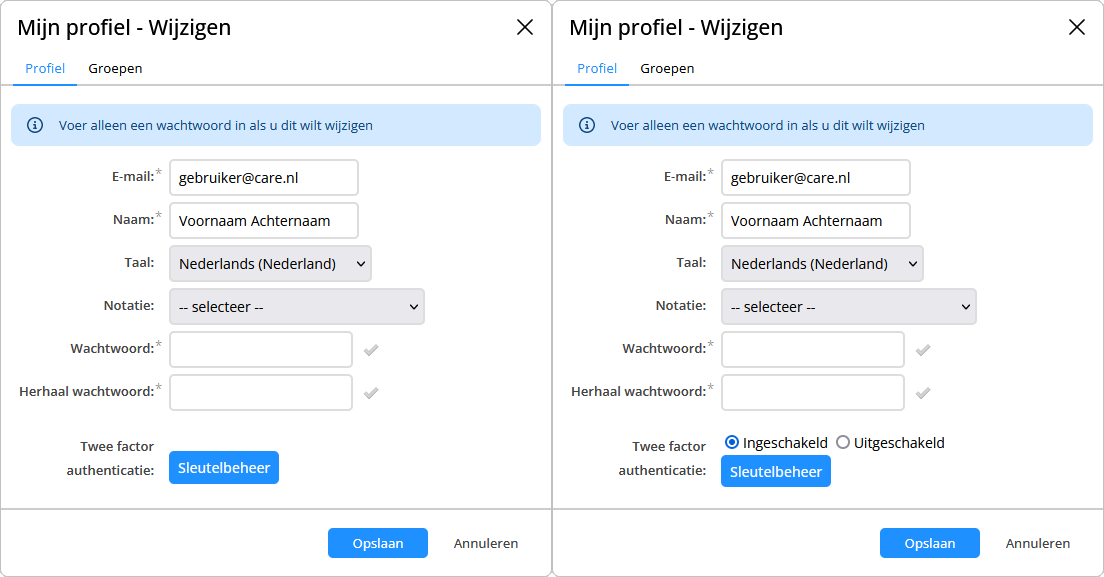
Klik op 'Sleutelbeheer' en klik vervolgens op nieuwe sleutel toevoegen.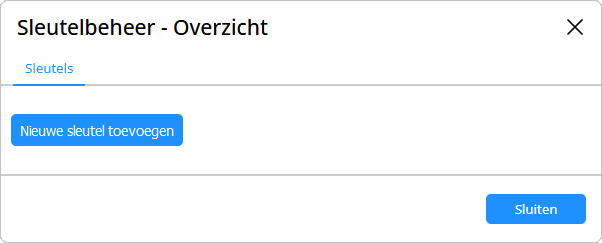
Klik vervolgens op TOTP (Google Authenticator / Microsoft Authenticator)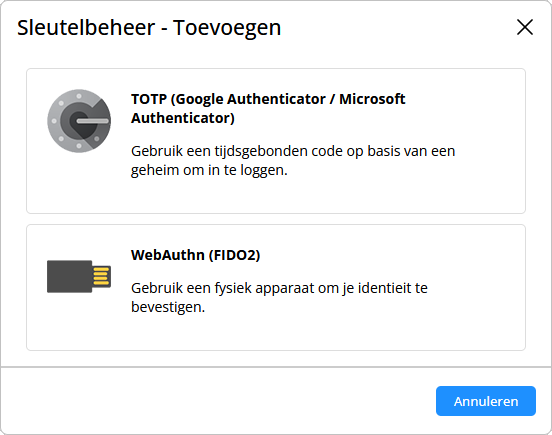
Open je authenticator app en voeg een nieuw account toe. Scan de QR-code en wacht tot de app je een 6-cijferige code toont. Vul deze code in in het pop-up scherm.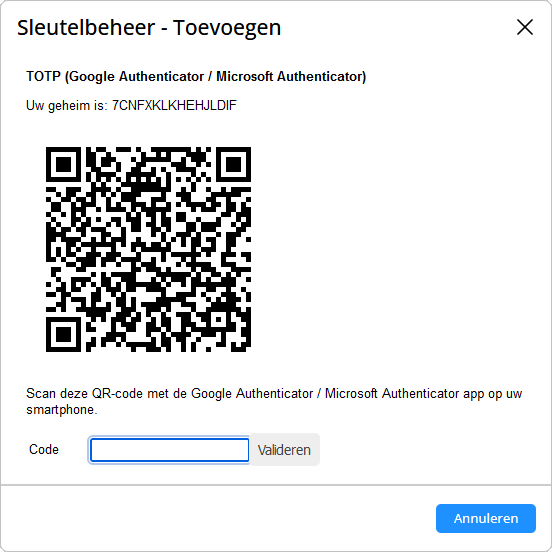
Wanneer de juiste code is ingevuld, sluit het validatiescherm. Je kunt méér dan één authenticatiemethode instellen. Klik op 'OK' wanneer je klaar bent en sluit je profiel.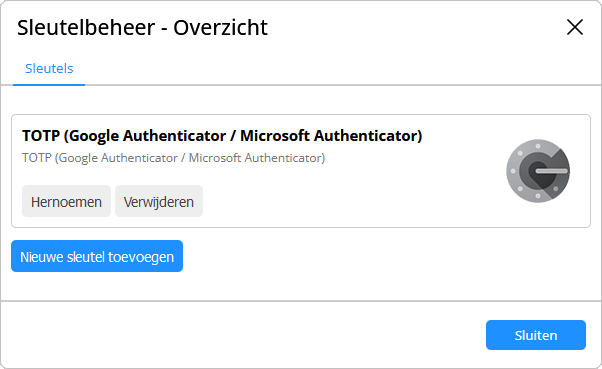
- FIDO2 maakt gebruik van een fysieke sleutel. Dit is een klein stukje hardware dat er bijvoorbeeld uitziet als een USB-stick die je in de USB-poort van je laptop of computer steekt. Sommige FIDO-keys maken gebruik van bluetooth of NFC (Near Field Communication). Wanneer je in Sitebox gebruik wilt maken van FIDO2, heb je een FIDO-key nodig die je in de USB poort van je laptop of computer kan steken.
Wanneer je de app hebt geïnstalleerd klik je rechtsbovenin Sitebox op de actieknop 'Account', en kies je voor
'Account', en kies je voor  'Mijn profiel':
'Mijn profiel':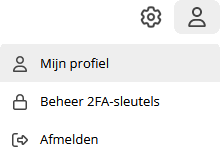
In de pop-up zie je onder je wachtwoord de mogelijkheden voor twee factor authenticatie. Wanneer de 2FA geforceerd is ingesteld heb je alleen de mogelijkheid de sleutel te beheren. Wanneer dit niet het geval is kun je zelf de 2FA aan- en uitzetten.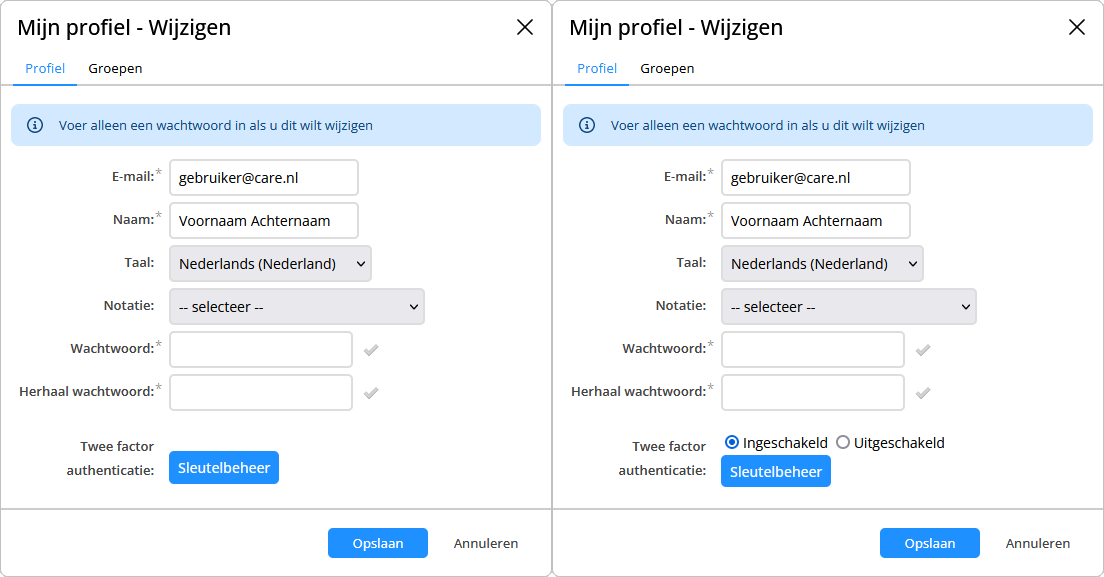
Klik op 'Sleutelbeheer' en klik vervolgens op nieuwe sleutel toevoegen.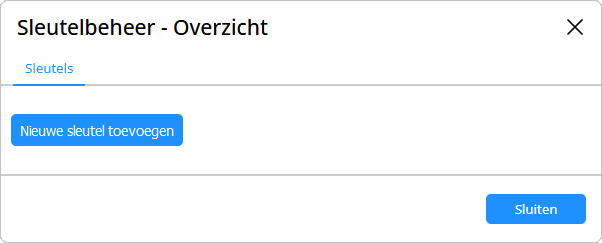
Klik vervolgens op WebAuthn (FIDO2).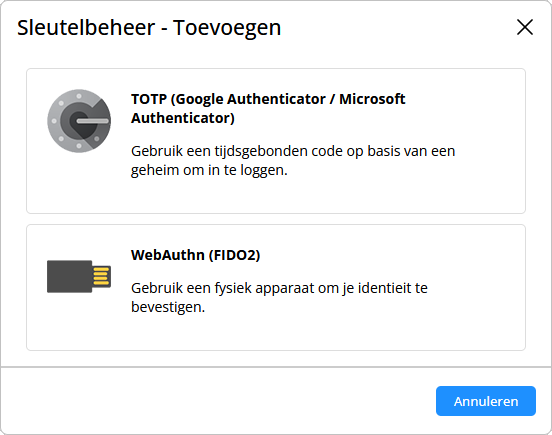
Als je je beveiligingssleutel nog niet in de USB poort hebt zitten, vraagt het validatiescherm je deze in te voegen. Vervolgens wordt je om je pincode gevraagd. De laatste stap is om de sleutel aan te raken op de juiste plek.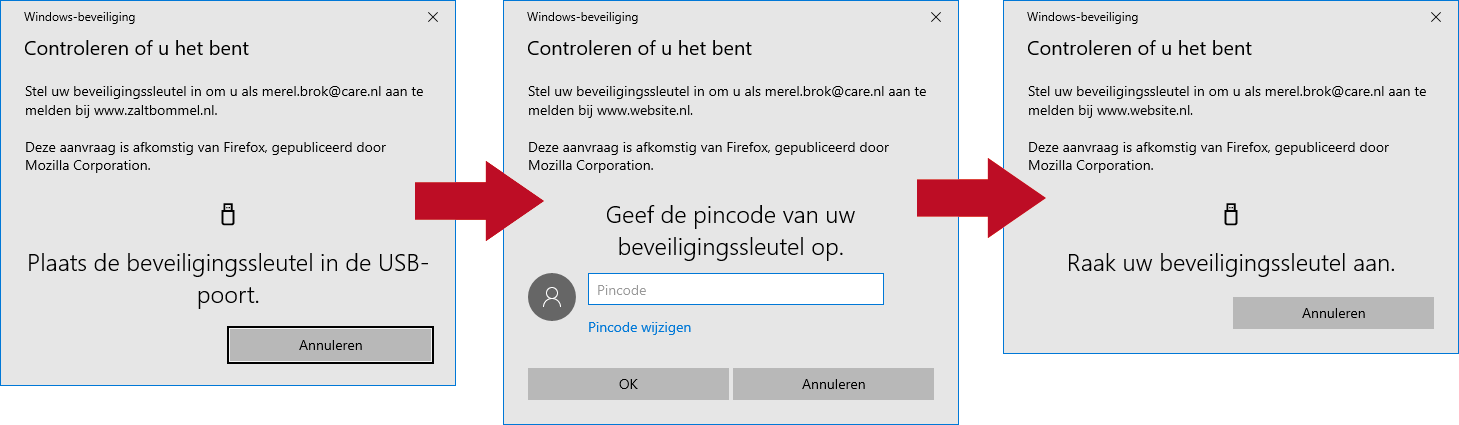
Wanneer je alle stappen hebt doorlopen sluit het validatiescherm. Je kunt méér dan één authenticatiemethode instellen. Klik op 'OK' wanneer je klaar bent en sluit je profiel.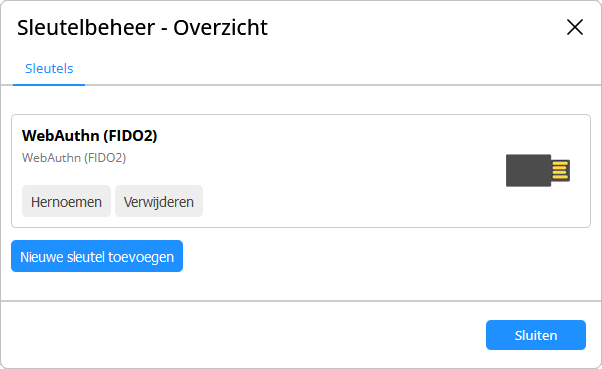
CARE instructie twee factor authenticatie
Je kunt de instructie voor het instellen van twee factor authenticatie in pdf-vorm downloaden en delen met je Sitebox gebruikers:
CARE instructie twee factor authenticatie